(Last updated on February 6th, 2023)
Photoshop can make designs easier to manage with layers and duplication. A lot of time can be saved by simply duplicating what you’ve already done. We’ll cover how to use this essential technique in your Photoshop arsenal.
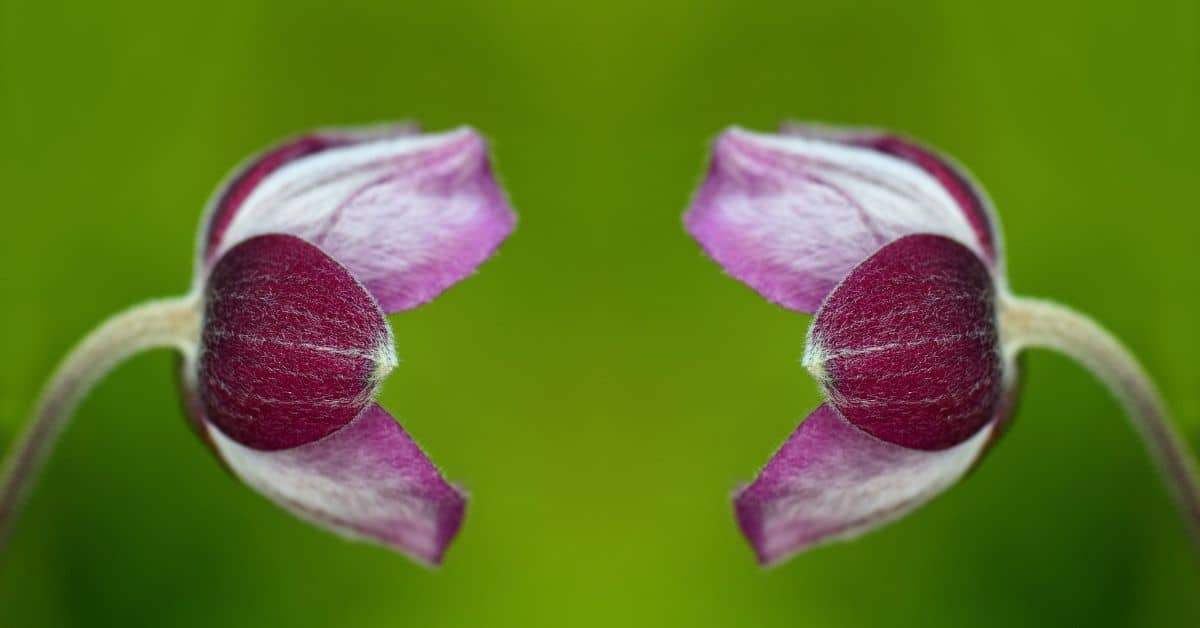
Duplication in Photoshop
Photoshop projects can be easily organized with layers. Those layers can also manage your projects and experiment with different blending modes and iterations. A crucial element to working with layers is understanding the process of duplication.
You’ll need to know layer duplication in Photoshop for many reasons. For starters, images you bring directly into Photoshop will appear in a locked background layer. You’ll need to duplicate that layer if you want to make any edits to that image.
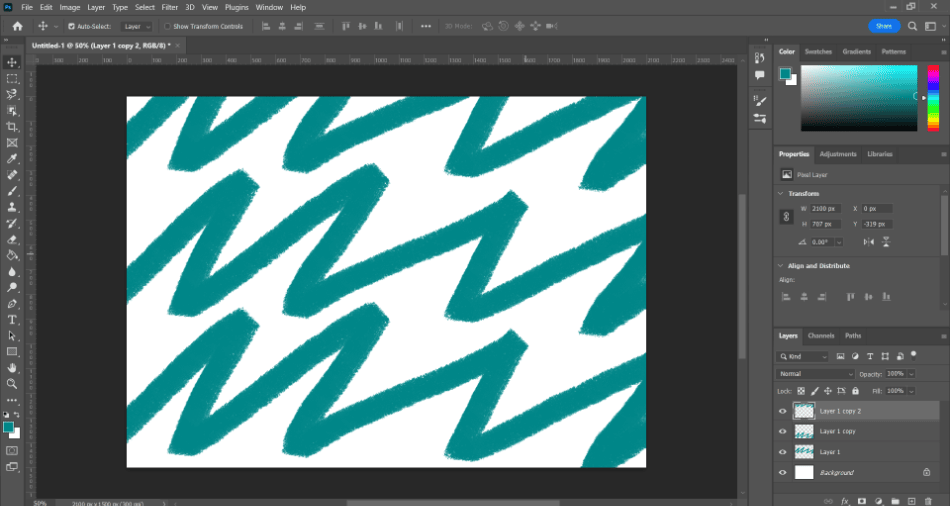
It also helps to have duplicates as backups for your designs. This way, you won’t have to worry about constantly undoing or erasing mistakes if you go too far. You can also use duplicates as guides to test out different blending modes and filters.
Depending on your project, duplicating layers doesn’t take much effort, but there are a few methods to consider. We’ll review each of them and recommend the best ways for specific Photoshop projects.
How To Duplicate a Layer
There is more than one way to duplicate a layer in Photoshop. Here are a few methods to consider.
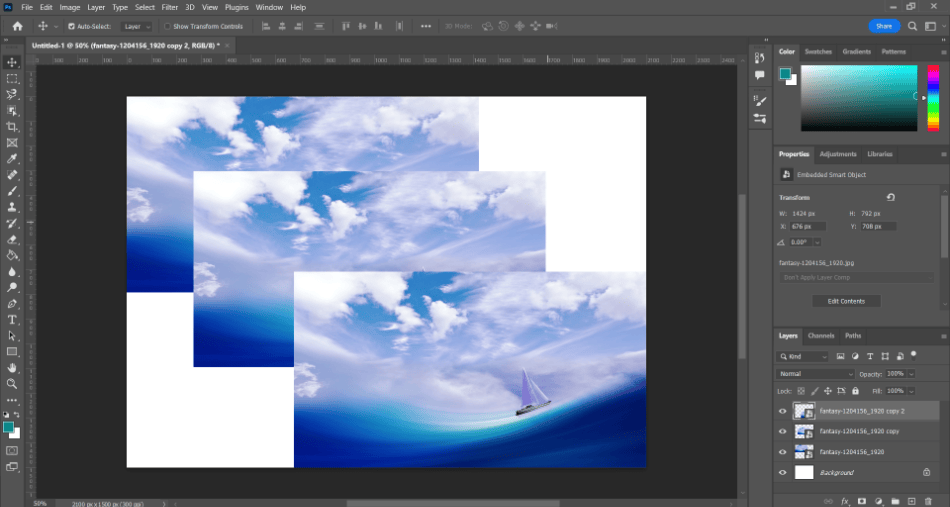
- Keyboard Shortcuts: With your layer selected, press Control + J (PC) or Command + J (Mac). This will copy your current layer and then automatically create a duplicate. It’s the fastest way to duplicate your layers if you’re in a hurry or need to make numerous iterations.
- Holding and Dragging: Click on the layer you want duplicated, hold Alt (PC) or Option (Mac), and drag your layer up in the layers panel. You should see a duplicate layer is now created. Use this method if you have many layers using different filters.
- Dragging To New Layer Button: In the layers panel is a New Layer button. If you click and drag the layer you want to be duplicated to this button, it will create a new layer copied from the one you selected. This is a good choice if you prefer to work more with a mouse or stylus than using keyboard shortcuts in your Photoshop projects.
- Right-Clicking: Right-click on your layer, and you should see the Selection option in the submenu for Duplicate Layer. Click that choice, and your layer will be duplicated above the current one.
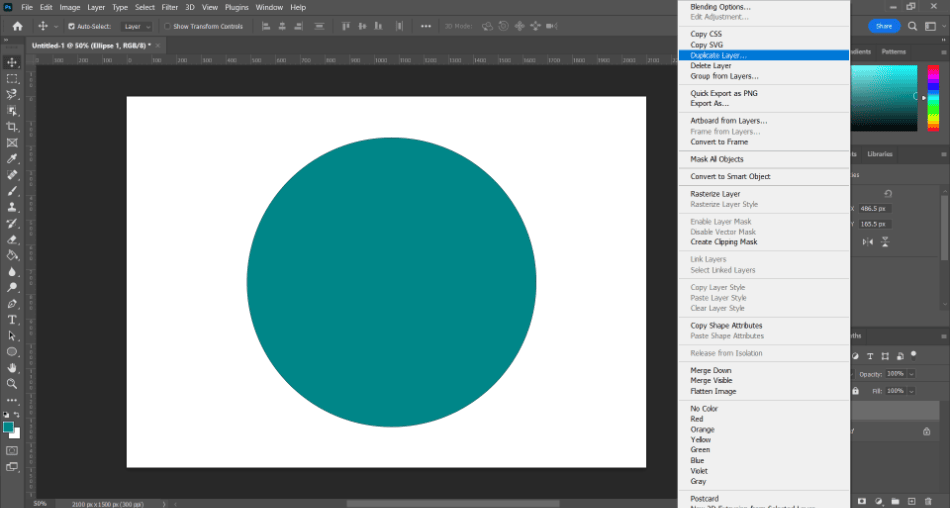
- The Layer Menu: With your layer selected, navigate to Layer > Duplicate Layer. This way goes through extra steps but gives you more options regarding the layer name.
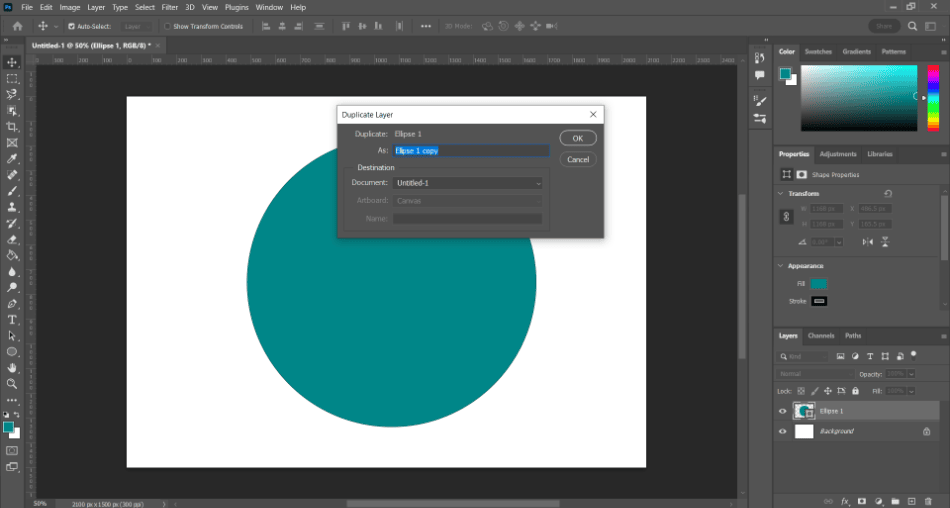
How To Duplicate Multiple Layers
While the methods previously stated can be handy for quickly creating many duplicates, they can grow tedious. If you have many layers you want to be duplicated, there’s an easy to pull this off. Here’s how to reproduce more than one layer together.
- Select the multiple layers you want duplicated by holding Command (Mac) or Control (PC) and clicking on each one. Alternatively, you can hold Shift and click between layers to select them.
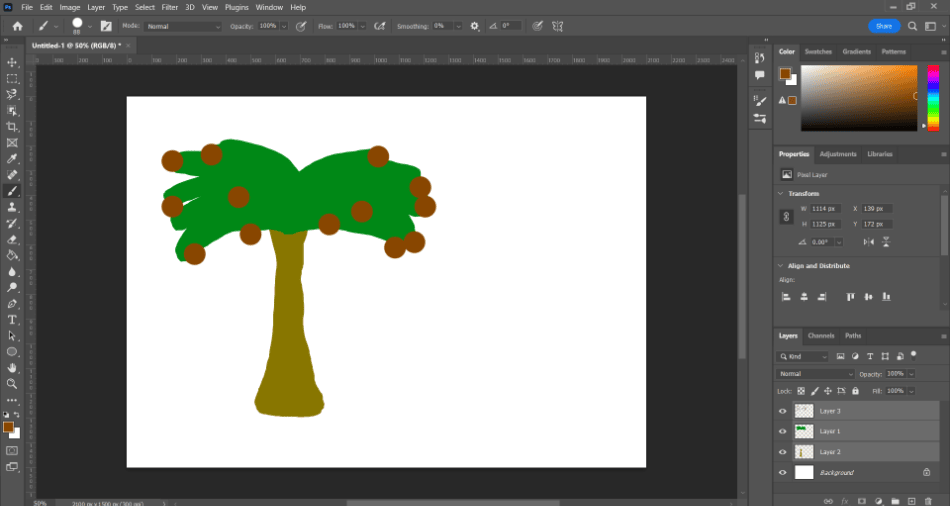
- After selecting all your layers, proceed to duplicate them using the keyboard shortcut of Control + J (PC) or Command + J (Mac).
- Your layers should now appear in duplicates.
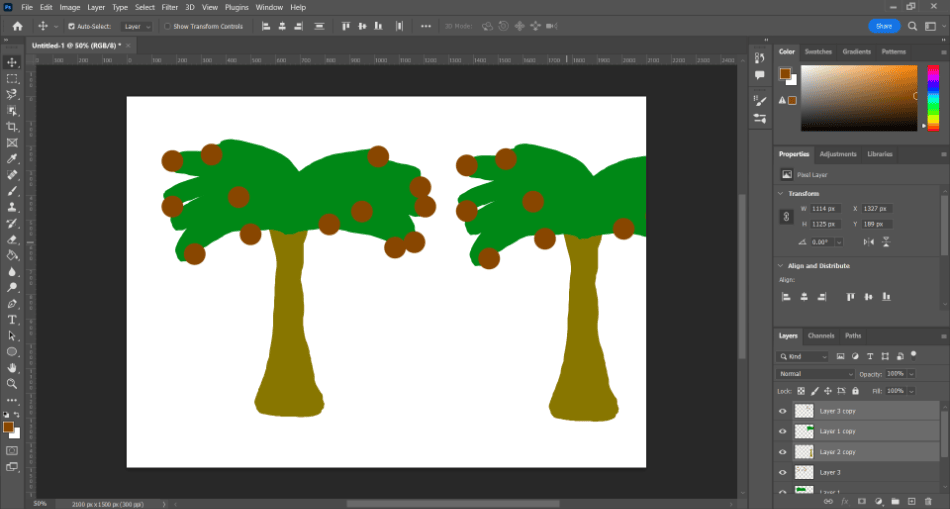
How To Duplicate Layer into a New Window
Let’s say you don’t just want to duplicate a layer but place that duplicated layer in an entirely new project. You don’t have to go through setting up a new tab and pasting over the copied layer. There’s an easier way to do this, and here’s how.
- Start by selecting the layer you want to be duplicated.
- Navigate to Layer > Duplicate Layer. Clicking this option will open a new window for creating a duplicate layer.
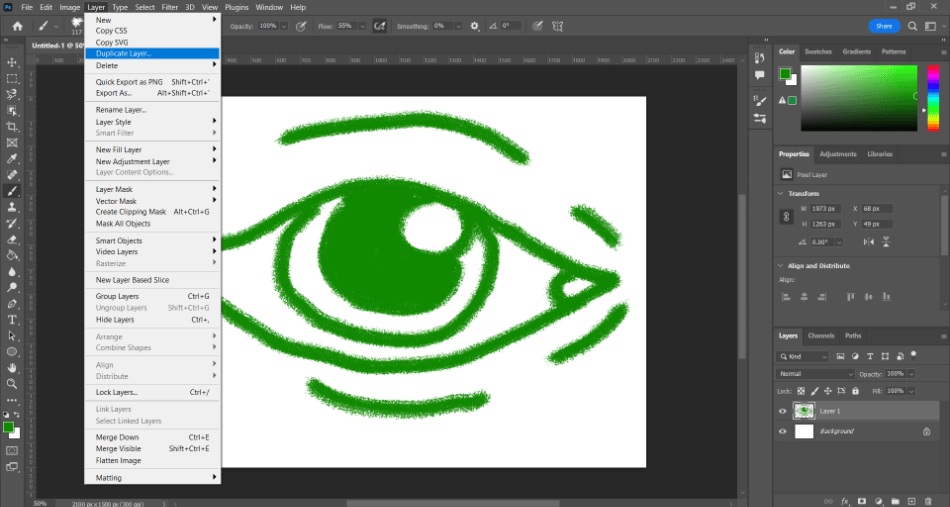
- After choosing a name for your duplicated layer, look for the document type option and change this to “New.” Alternatively, if there’s another Photoshop file you want this layer copied towards, you can also choose the destination for that file here. Be sure to enter a title as well.
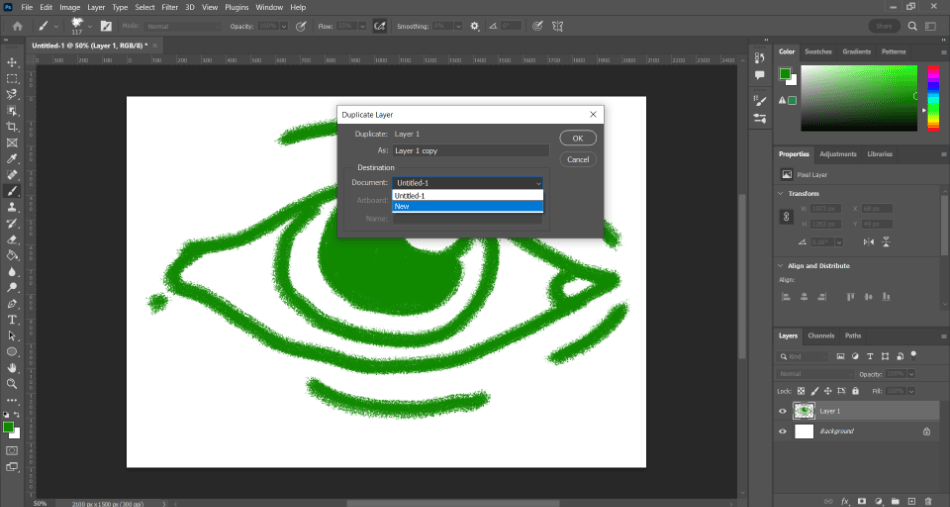
- With your options selected, click Ok. A new Photoshop tab should be created for a new Photoshop project that carries the duplicated layer.
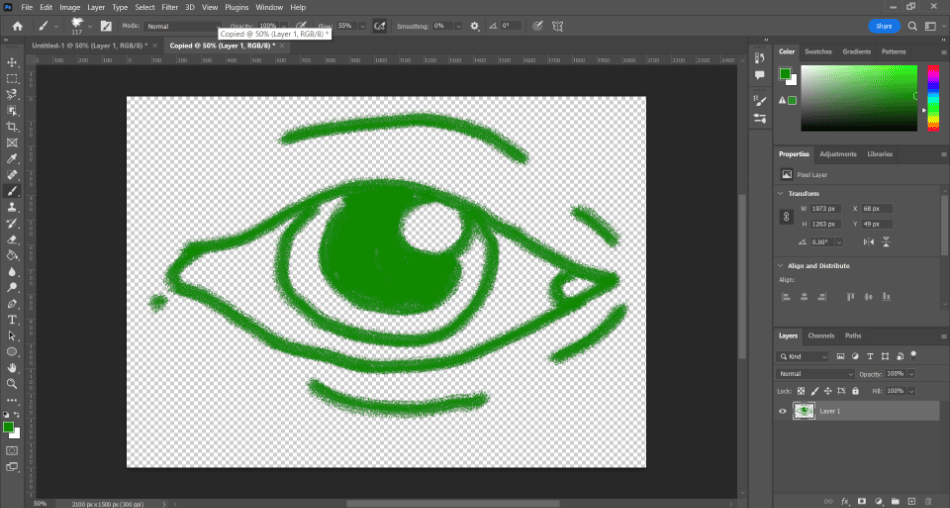
How To Duplicate a Selection To a Layer
Duplication doesn’t have to mean duplicating an entire layer. This is easy enough to accomplish if there’s a specific selection you want to be duplicated to a new layer. Here’s a step-by-step guide for that process.
- Select the layer with a portion you want to be duplicated.
- Choose a selection method to outline the part of the layer you want to be duplicated. There are a few methods for doing this.
- Object Selection: This smart tool can automatically detect the area you want to be selected.
- Lasso: Use the lasso tools to draw around the selected area.
- Marquee: These tools can be used for drawing a shape around the selected area.
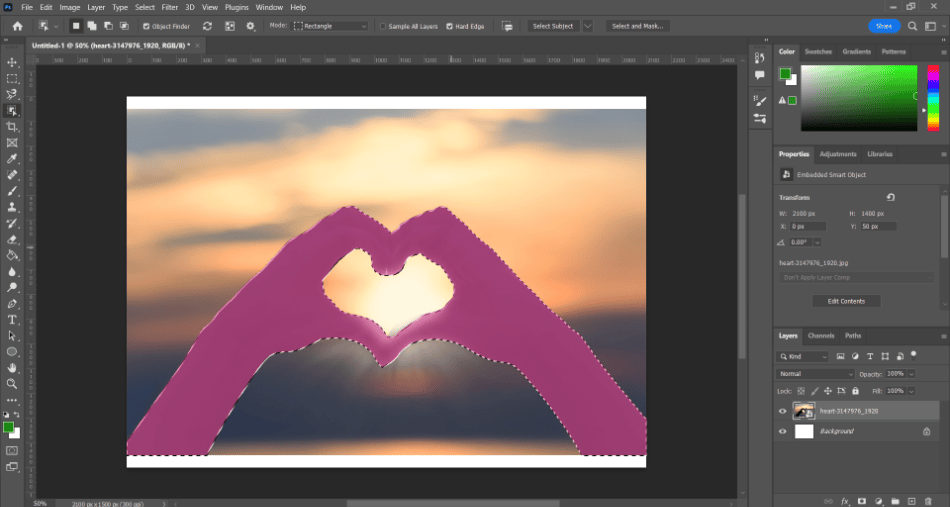
- With your selection made, copy it by pressing Control + C or navigating to Edit > Copy.
- Create a duplicated layer by pressing Control + V or Edit > Paste. Do this multiple times to make many duplicates if you want.
- The selected area should now be pasted into a new layer.
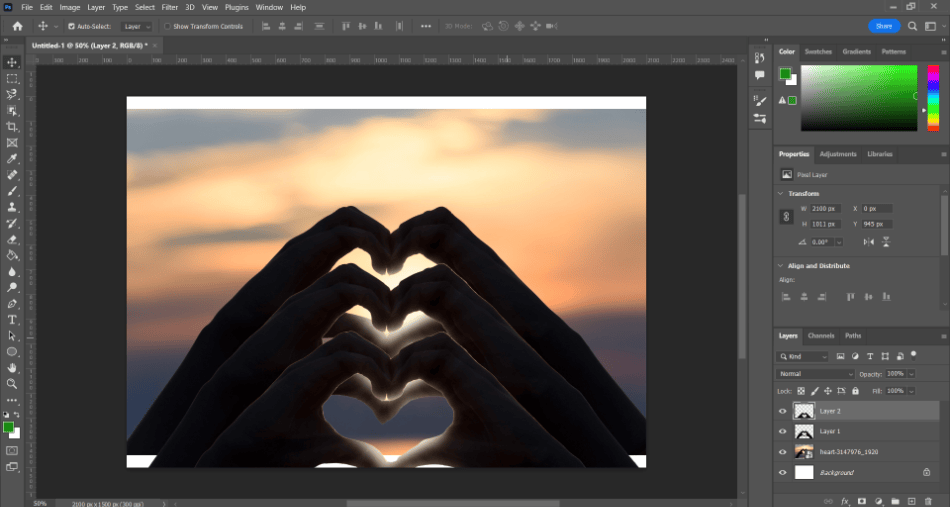
Tips and Tricks
- Find Your Format: With so many choices for layer duplication, you should choose the best method that suits your workflow. Using the right-click or click-and-drag methods will be your best option if you’re doing a lot of work with the mouse or stylus. Using any keyboard shortcuts will be easier if you’re working with a mouse and keyboard.
- Name Your Duplicates: With how easy it is to duplicate a layer, it can be easy for some of your clones to get lost in the shuffle. Make sure to name each duplicate to keep track of what layers you’re creating and which one you’re currently working with. It may also be worth organizing the duplicates into folders if you’re working with many.
- Lock Your Layers: If you’re working with multiple-layer duplicates, moving specific layers can be tricky if they overlap. In addition to hiding layers not needed for a current stage in your design, consider locking them with the padlock icon in the layers panel.
Frequently Asked Questions
The keyboard shortcut for duplicating a layer in Photoshop is Control + J if you’re on a PC and Command + J if you’re on a Mac.
Control + J is the keyboard shortcut in Photoshop for duplicating a layer. It can be used in place of pressing the Duplicate Layer button in the Layers panel.
A duplicate layer is an identical copy of your selected photoshop layer. These layers can be used as backups or to create a copied pattern. Duplicated layers can be made by clicking the Duplicate Layer button or using the keyboard shortcut Control + J (PC) or Command + J (Mac).
Layers and selections within Photoshop layers can be copied by either using the keyboard shortcuts (Control + C or Command + C) and then pasting them on a new layer (Control + V or Command + V) or creating a duplicate layer (Control + J or Command + J).
Photoshop can duplicate your layer into a new project with a simple technique. To do this, select your layer and navigate to Layer > Duplicate Layer. From the new window, change the document type to New. Click Ok, and the layer should be in a new Photoshop tab.
The best way to duplicate layers quickly in Photoshop is to use the keyboard shortcuts Control + J (PC) or Command + J (Mac) with your layer selected. If you prefer to work more with a stylus than a keyboard, you can also click and drag a layer into the New Layer button of the layers panel.

Mark McPherson has been working as a video editor and content writer for over ten years. His background started in animation and video editing before shifting into the realm of web development. He also branched out into content writing for various online publications. Mark is an expert in video editing, content writing, and 2D/3D animation.
