(Last updated on February 8th, 2023)
Photoshop can work with various images. To edit your images, however, you must get them in Photoshop. We’ll show you how to add your images into Photoshop with a few handy techniques.

Photoshop and Images
Having been designed as a multi-purpose design application, Photoshop can recognize several different image types. Everything from opaque JPGs to transparent PNGs can be imported into the app. With few limitations in format, it’s the ideal design app for bringing any image or photo into your design.
Bringing images into Photoshop can be accomplished in a couple of ways. We’ll go over both techniques so you can decide which one best suits your design needs.
Opening in Image in Photoshop
An image can be opened directly in Photoshop without setting up a file first. When an image is brought straight into Photoshop, a new project will be created with the canvas size matching the image. There are no specs required to step initially, making this method a quick and easy way to get your images in the app.
Here’s a step-by-step guide to bringing images into Photoshop easily.
- Start by opening up Photoshop and navigating to File > Open.
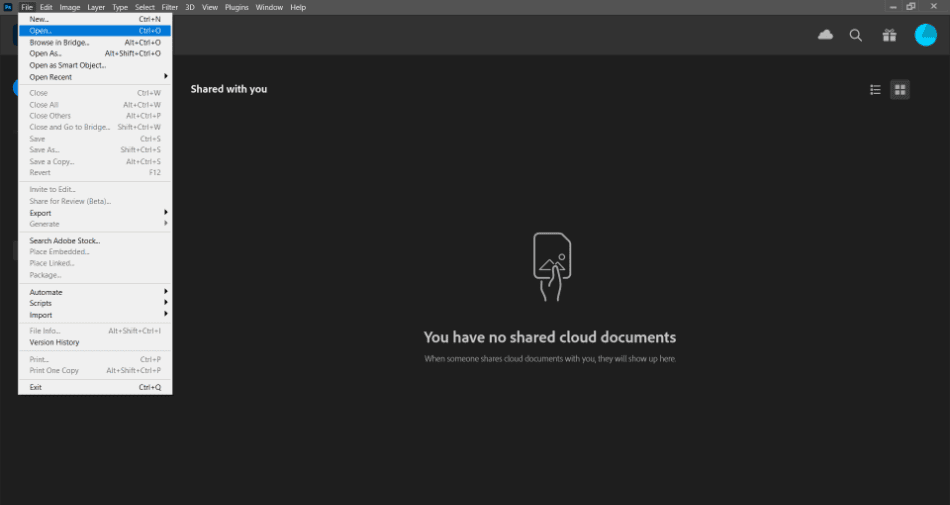
- Navigate to the image that you want to bring into Photoshop. Click on the one you want and click Ok.
- After clicking Ok, a new Photoshop project will match your image’s specs. Remember that the image will be on the only locked background layer. If you want to edit the image, duplicate and unlock the layer.
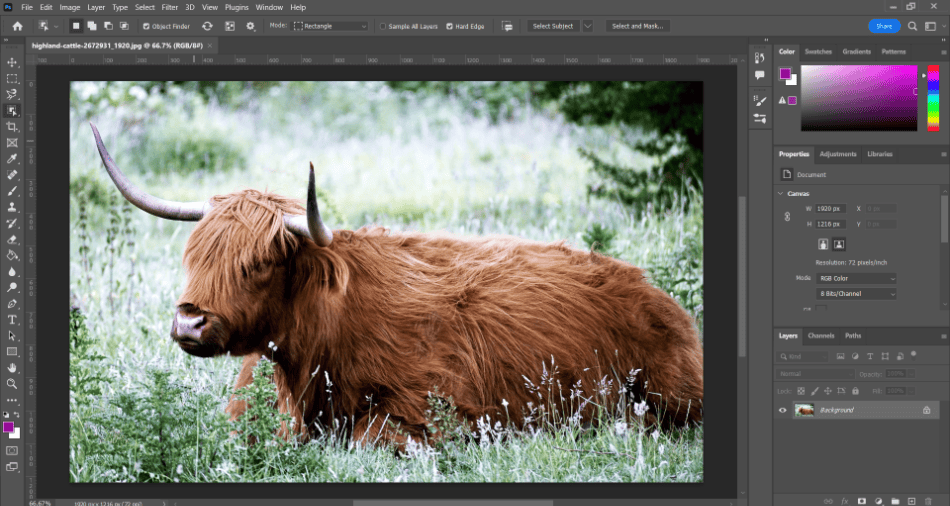
An even faster way to pull this off is to drag an image directly into Photoshop. With no Photoshop file created in the open app, click and drag an image from your file explorer into the Photoshop area.
Place Images in Photoshop
If you’d prefer to set up your Photoshop project dimensions first and then bring in an image, you can accomplish this by using the Place option. Here’s how to pull off this method.
- Start creating a new Photoshop project with the dimensions you wish by going to File > New.
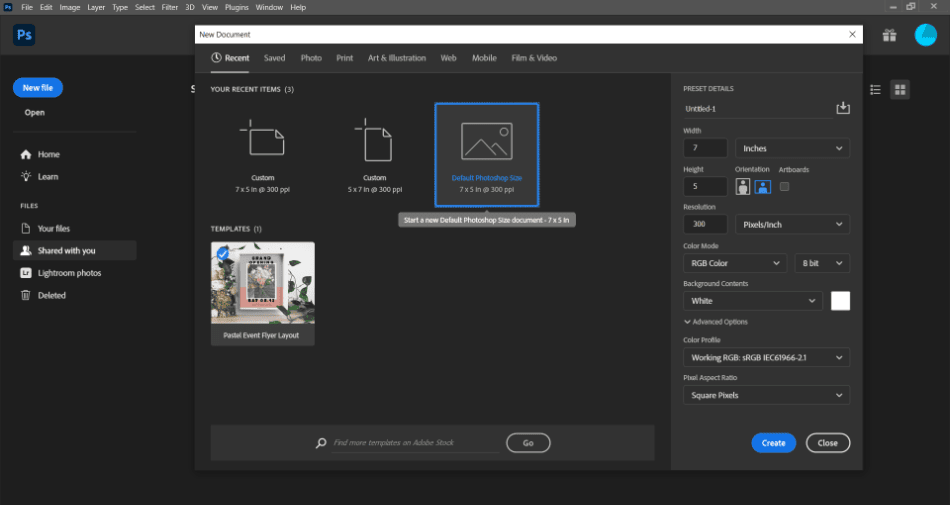
- After creating the canvas, navigate to File > Place Embedded. From the mini window, select the image you want to be placed in your Photoshop project and then click Ok.
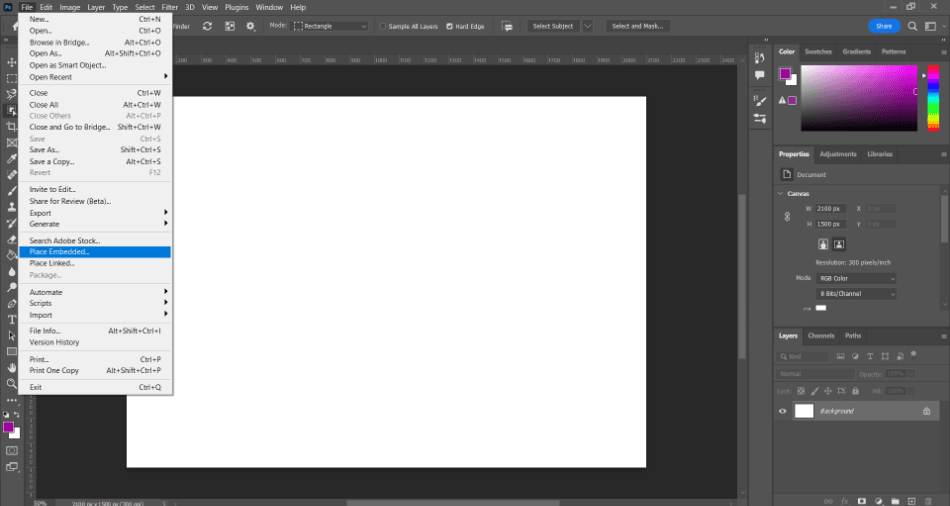
- The image will be brought into Photoshop as a new layer.
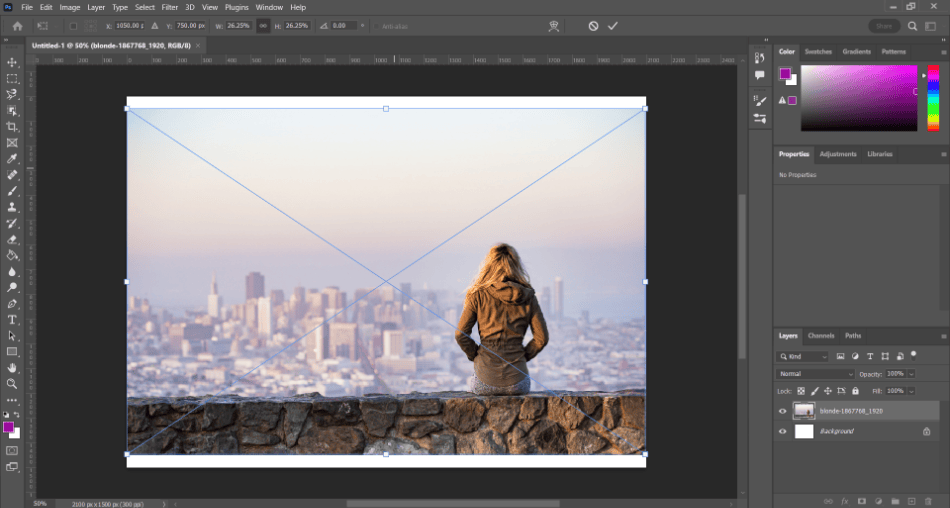
Like the Open method, images can be directly dragged onto a Photoshop canvas. All you have to do is drag the image onto your canvas. It should be fitted to the canvas, but you can resize it with the free transform tools if you want it to look different.
Editing Images in Photoshop with Camera RAW
There are several ways you can edit your images in Photoshop. They can be diced up, cropped, blended, or altered for size. For those seeking to make some edits to colors and contrast merely, Photoshop has an easier way to do this than sorting through its many filters.
Within Photoshop is the Camera RAW filter. This plugin opens up a mini window for making everyday photography edits. Camera RAW is very similar to Adobe’s photo editing software known as Lightroom, mainly using sliders for making standard edits.
Here’s how to edit an image using the Camera RAW filter in Photoshop.
- Start by bringing your image into Photoshop and selecting that layer.
- Navigate to Filters and select Camera RAW.
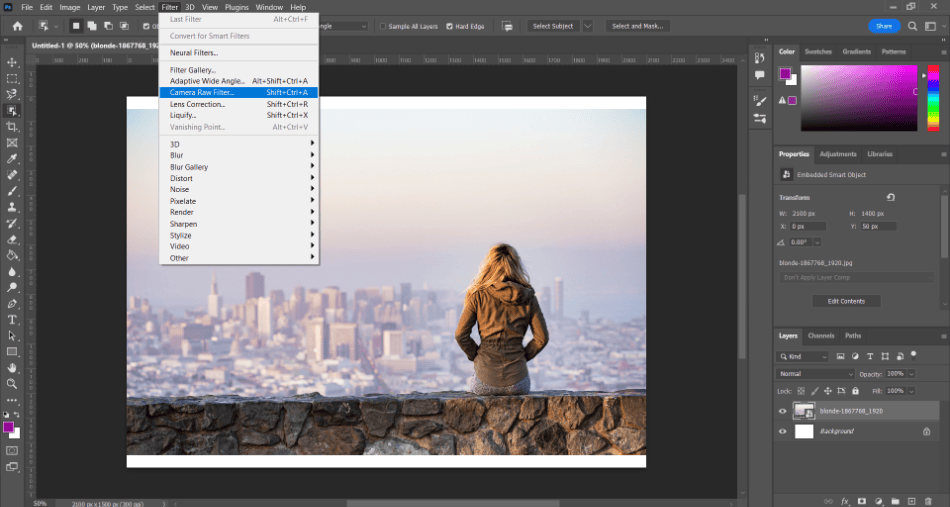
- Selecting Camera RAW will open the Camera RAW window. You can find sliders and tools for making quick and easy image edits. Play around with the tools to get your image looking just right.
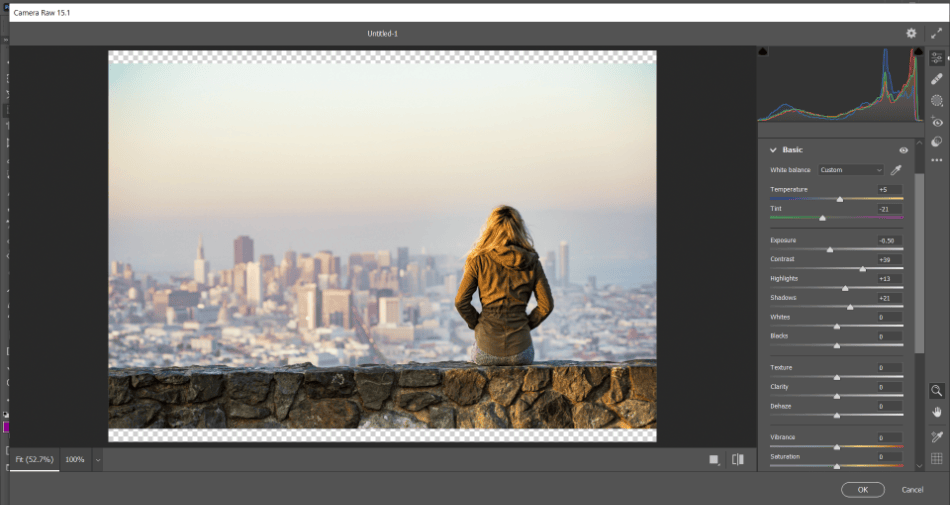
- Click Ok to save the image altercations.
Worth noting is that the Camera RAW plugin isn’t exclusive to Photoshop. You can also use this tool in Adobe Bridge or Adobe Lightroom.
Tips and Tricks
- Prep Photos Ahead of Time: If the images you intend to add are photographs, you can do some preliminary editing before bringing them into Photoshop. If you’d prefer not to edit for brightness and contrast in Photoshop, you can do so with the Camera RAW plugin in the file-managing software Adobe Bridge.
- Pasting Images from a Browser: Images can be copied and pasted directly into Photoshop when they’re open in a browser. Right-click on a browser image and select Copy Image. Then paste it into Photoshop using Edit > Paste.
- Locked Layers: Images brought into Photoshop with the Open method or dragged directly into the program will be on locked layers. Make sure you unlock this layer by duplicating it to make any changes.
- Check Image Colors: Some images come in RGB, while others are CMYK. If these images are on the same project in different layers, they may appear differently. Make sure all the images you’re working with are the same color type, or convert them if they’re not.
Frequently Asked Questions
Images can be added to an existing project in Photoshop by placing them. You can pull this off by navigating to File > Place and selecting the additional image. You can also do this by dragging the image directly onto the canvas.
Images can be added directly into Photoshop from your computer by either opening or placing them in Photoshop. Open Photoshop and navigate to File > Open. Then find your image file on your computer to add. Alternatively, you can create a Photoshop project and place your image by navigating to File > Place. Both methods can be completed by simply dragging the photos directly into Photoshop.
With your first image in Photoshop, go to File > Place to bring a new image into the program, or click and drag your image file onto the canvas. Use the free transform tool to change the size and better place the image on top of the other.
Images and Photoshop project files can be imported into Photoshop by navigating to File > Open. If you’re trying to import an image on top of an already open Photoshop project, you will select File > Place.
Images in Photoshop can be merged by merging the layers. Every image brought into Photoshop is a new layer. Select all the layers you want to be merged and then right-click on them to select Merge Layers. Click that, and your selected layers should be merged into one.
Yes, copying and pasting images into Photoshop is possible. If you have an image open in a browser or gallery program, you can right-click on the image and select Copy Image. Then paste your image in Photoshop using Control + V, Command + V, or Edit > Paste. This will paste your image directly into Photoshop with free transformation options already open for sizing the image.

Mark McPherson has been working as a video editor and content writer for over ten years. His background started in animation and video editing before shifting into the realm of web development. He also branched out into content writing for various online publications. Mark is an expert in video editing, content writing, and 2D/3D animation.
