(Last updated on March 7th, 2023)
After Effects can create amazing visual effects for your videos. But what about other video post-production functions? Can it function as a video editing app as well?
I’ll show you how to use After Effects to make cuts in your video footage.
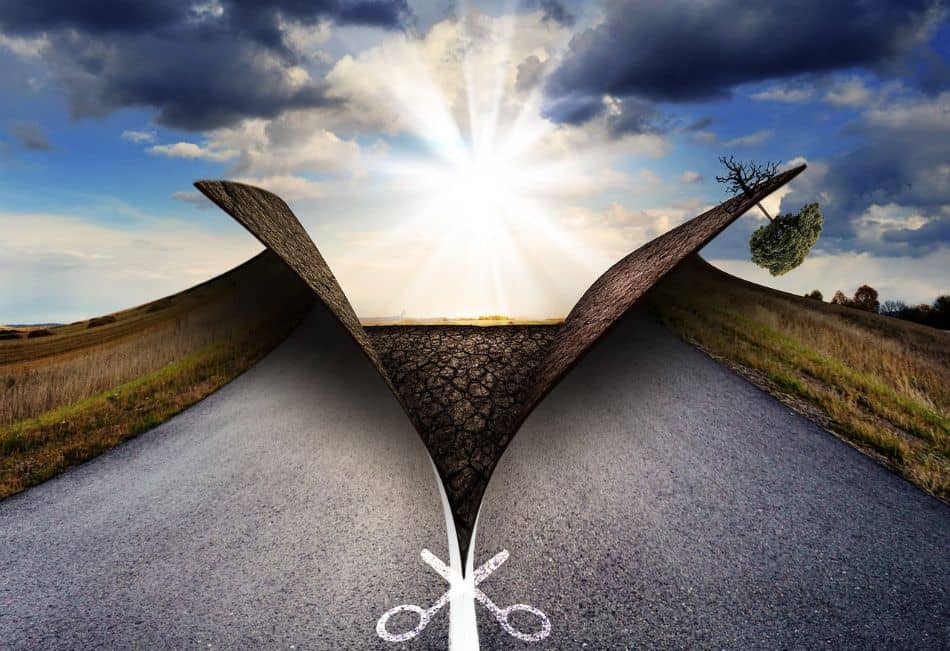
After Effects and Video
Adobe After Effects is an app commonly associated with creating video post-production effects. These effects range from removing backgrounds to adding computer graphics. Unfortunately, being set up for this work could be better for using the program as a video editor.
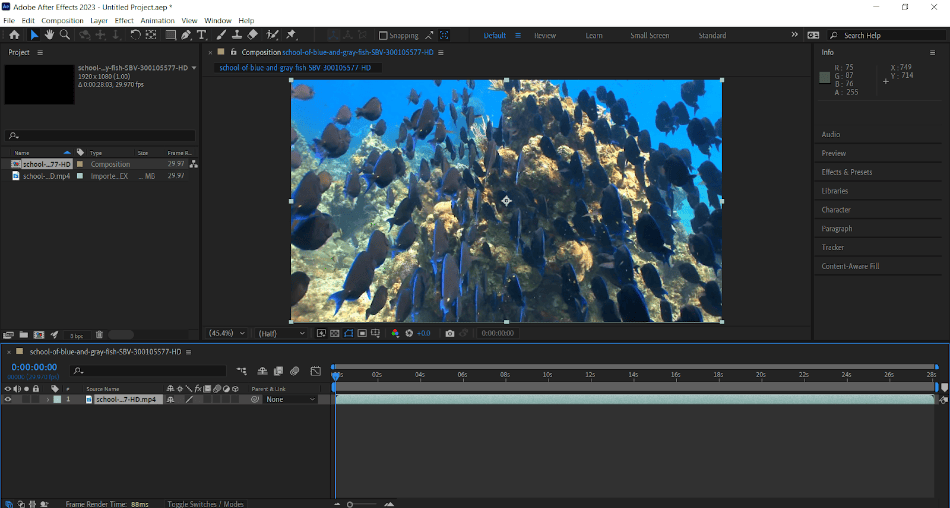
This is why After Effects doesn’t have the standard “cut” tool that you’d find in Adobe Premiere or any other editing application. It is also the reason why visual effects artists will use After Effects and Premiere in tandem; After Effects performs the visual effects shots while Premiere edits them together.
If you’re not working on something that requires heavy edits, you may need to make a simple cut in After Effects. The good news is that you don’t have to export your footage to split it. Here are a few techniques for making video cuts in After Effects.
The Split Layer Technique
Since After Effects divides its footage into layers for each asset, it makes sense to split layers for making cuts. Here’s how to make a cut using the Split Layer function.
- Start by having a video clip placed on your After Effects composition.
- Highlight the layer and then drag the time indication slider to the point in the timeline where you want to cut.
- Navigate to Edit > Split Layer. You can also use the hotkey function of Control + Shift + D (PC) or Command + Shift + D (Mac).
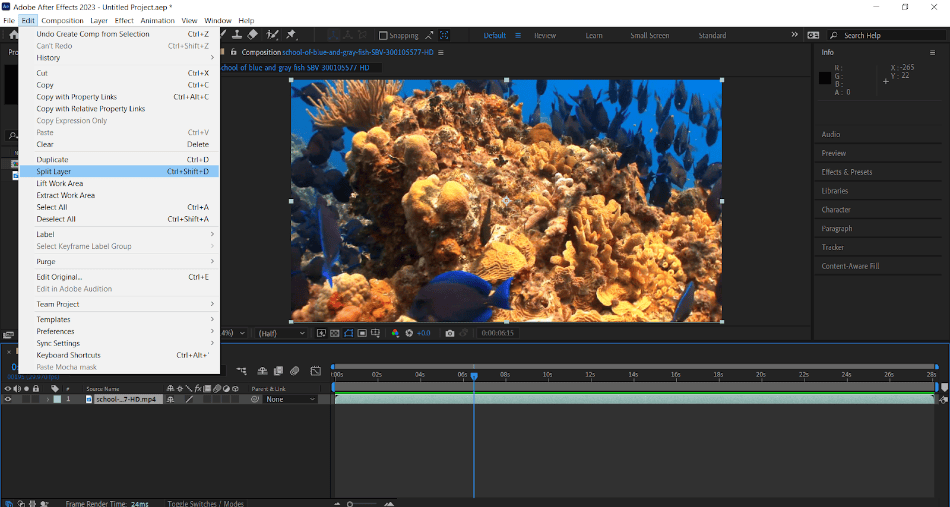
- After Effects has now cut up the footage into two different layers that have been sliced where the indicator was placed.
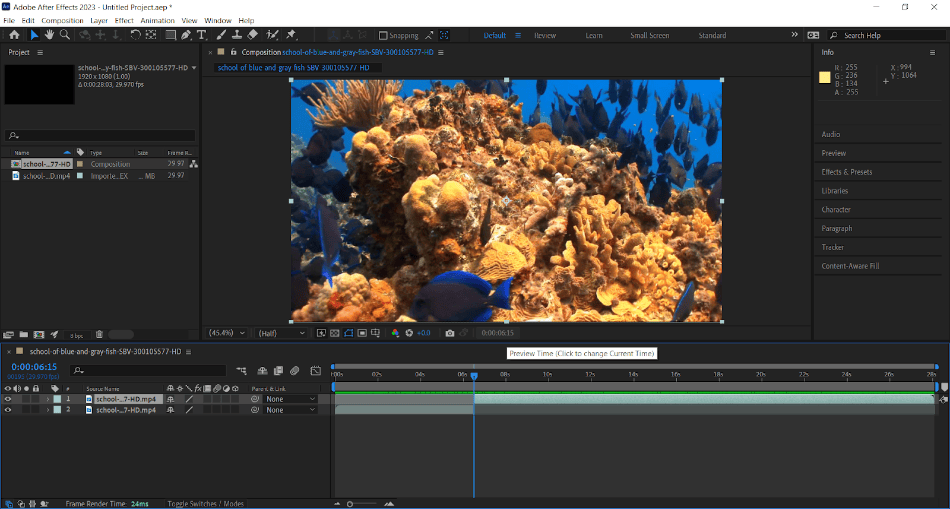
This process can be repeated multiple times to make cuts. Don’t get carried away with this technique. The more cuts you make, the more layers you have. Too many layers can make projects harder to manage.
The Duplicate and Drag Method
Another cutting method in After Effects is duplicating the layer and dragging the clip. This is a much simpler method for making faster cuts. Here’s how easy it is to cut with this method:
- Place a video clip on the timeline and select the layer it occupies.
- Duplicate the layer by pressing Control + D if you’re on a PC or Command + D if you’re on a Mac.
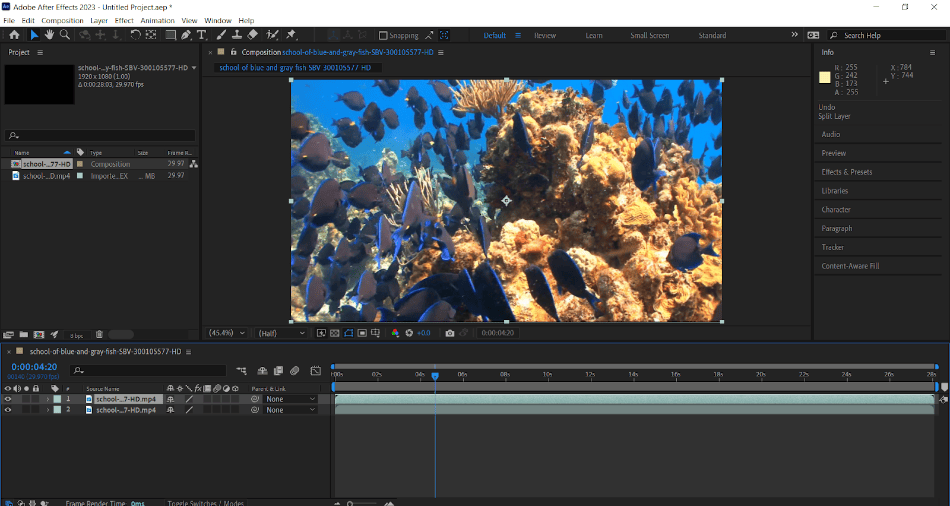
- Select any of the two layers and scroll to the end of the clip. Hover over the edge of the end of the timeline clip and then drag it to the point where you want to cut.
- Select the other layer and drag it from the beginning to where the additional layer begins.
- There’s now a cut between the footage so that edits can be made to either side.
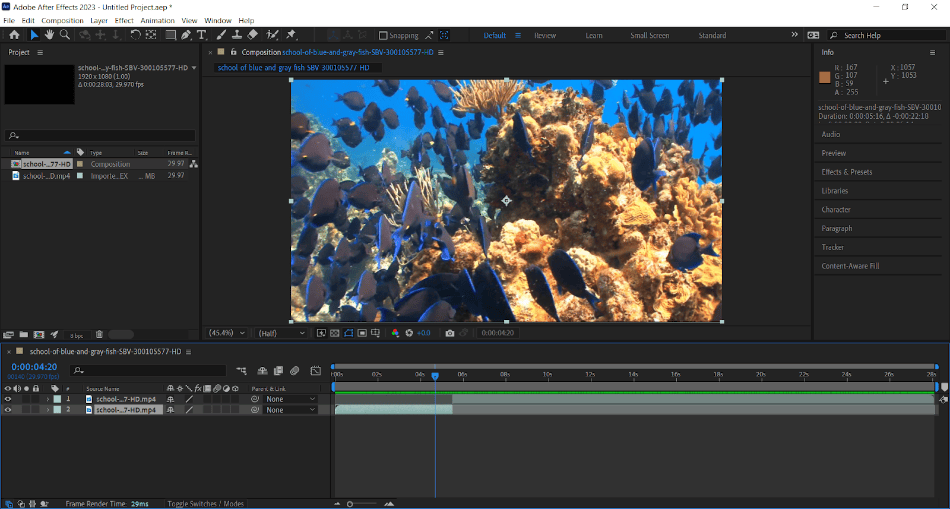
Even if this method doesn’t seem more straightforward than the Split Layer method, it’s worth practising for working with the length of each layer. Altering the layers by dragging them is ideal for removing unwanted footage from your edits. You can also change the speed of the footage.
The Shortcuts Method
You can map out the split points ahead of time for a faster way to cut clips in After Effects. This is accomplished using shortcut placements in your footage to determine cut points. Here’s how to pull this off:
- With a video placed on the composition timeline, select its layer.
- Position the timeline indicator where you want to cut from the beginning.
- Press Alt + [ on PC or Option + [ on Mac to trim the footage to its start point.
- Press Alt + ] on PC or Option + ] on Mac to trim the footage to its endpoint.
- Duplicate the layer and use the same method for creating a different cut.

This is a speedy method for trimming footage. After duplicating layers, this technique can be blended with the duplication and split methods for fast trims. It doesn’t apply to video, as the shortcuts method can also be used for anything you place on the timeline, including shapes and images.
Problems with Editing in After Effects
It should be noted that After Effects is not recommended for video editing. You’re better off making the post-production effects to your footage clip by clip and then editing the footage together in another program. Here are some key reasons why not to rely on After Effects for video edits:
No Cutting Tools
With no simple tool for making cuts to the footage, your workflow could go on longer than it should.
Longer Playback Time
For generating visual effects, After Effects will take its time when playing back footage. This setup could be better if you plan on editing videos for specific timing that you need to see with your eyes.
No Audio Playback
If you’re editing your video with audio on top, After Effects doesn’t have many options when it comes to playback. While After Effects allows you to place audio files on the composition, you’ll have to render the final product to see how it fits. This is one of the primary reasons why After Effects does not work well for cutting footage if you need quick playback.
Convinced? You need to know a few things before buying After Effects.
Alternatives For Cutting Video
Here are some alternatives to consider for editing your footage outside After Effects.
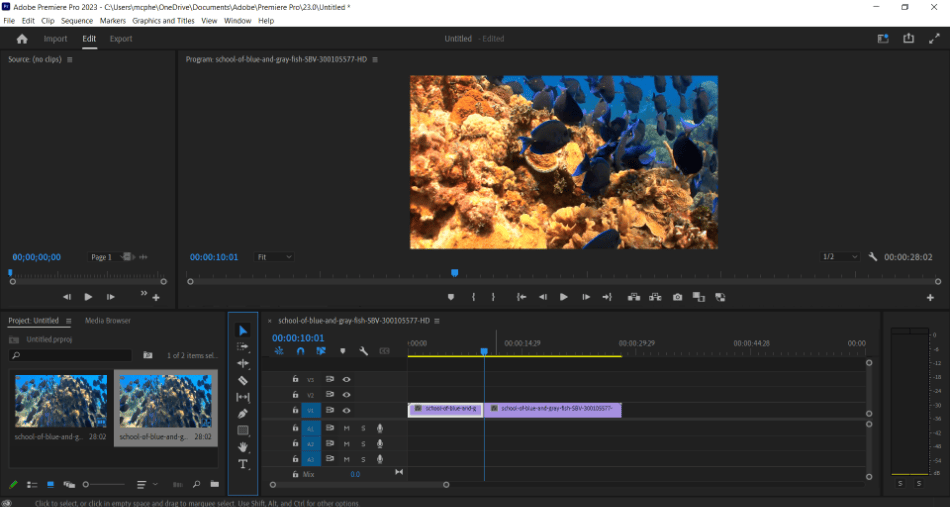
Adobe Premiere
Adobe’s primary video editing software is often used in conjunction with After Effects. The tools are intuitive and adapt well to After Effects’ footage. Consider using this app if you intend to use After Effects for visual effects. The cost is $20.99 per month.
iMovie (Mac only)
This is a basic but sufficient video editor for when it comes to editing video. There are fewer fancy tools for color corrections and visual effects, but it can handle cutting footage just fine. Best of all, the app is free for Mac users.
Windows Video Editor (PC only)
This standard video editor for Windows 10 is also a simplistic app for video edits. The program uses an easy-to-read interface that relies more on storyboards than file names for making edits. It’s ideal for non-professional editors and is free for Windows users.
Tips & Tricks
Don’t Rely on After Effects
While After Effects has some workarounds for cutting, it’s not a good option for editing long-form content. If you use After Effects entirely as an editor, you will end up with dozens of layers that can be hard to keep track of. Consider using a video editing application like Adobe Premiere to make edits and After Effects for your post-production effects.
Turn The Snap Function On
While having shortcuts can be great for trimming footage, being able to snap the footage to layers above and below can help maintain a smooth transition between clips. Be sure to turn on the snap function for easier edits.
Conclusion
After Effects isn’t recommended for cutting video clips, but it can get the job done. Only use these cut techniques in between adding post-production effects. For editing long videos, seek a better application like Premiere.
Frequently Asked Questions
A: Clips in After Effects can only be cut if you trim the footage. This can be accomplished by clicking and dragging the ends of the clip on the timeline. If you want multiple cuts, you’ll have to duplicate the layer.
A: Videos can be split using the Split Layer function. Select your layer and place your timeline indicator exactly where you want to cut the timeline. Then press Control + Shift + D (PC) or Command + Shift + D (Mac). This will automatically split the layer into two separate ones with different cut points.
A: Layers can be split via the Split Layer tool. Place your timeline indicator on the timeline if there’s a specific point where you’d like to make the split happen. After pressing Control + Shift + D (PC) or Command + Shift + D (Mac), the layer will be split.
A: No, After Effects doesn’t have a tool specifically designed for cutting video footage. You’ll have to trim the footage by dragging the footage to the start and end points. You may have to duplicate the layers if you’re seeking to make multiple edits.
A: There are two ways to split a video in After Effects. You can split the layer by pressing Control + Shift + D (PC) or Command + Shift + D (Mac). You can simply duplicate the layer using Control + D (PC) or Command + D (Mac).

Mark McPherson has been working as a video editor and content writer for over ten years. His background started in animation and video editing before shifting into the realm of web development. He also branched out into content writing for various online publications. Mark is an expert in video editing, content writing, and 2D/3D animation.
