(Last updated on January 9th, 2023)
Procreate has the power to let color fill the screen. It can also fill in colors for shapes and selections. We’ll cover how to do both in this tutorial on how to use the fill tools in Procreate.

Procreate’s Color Fill
Most graphic design programs identify the fill color tool as a paint bucket. This is not present in Procreate, which doesn’t offer that familiar icon. The good news is that this doesn’t mean Procreate doesn’t have a way to fill colors.
Color filling in Procreate is accomplished by dragging and dropping color into the area you want to be filled. That sounds simple enough, and it’s pretty versatile for a mobile environment. Let’s go through how this technique applies to different color-fill situations.
How To Fill Objects in Procreate
Those colors can easily be changed if you’re working with a Procreate file with clearly defined colors. Let’s say you have a background that is a simple color and want it swapped. Here’s how to make that color change.
- Navigate to the Color menu in the top-right corner. Open it to reveal the color options, and select the color you want to replace the current color.
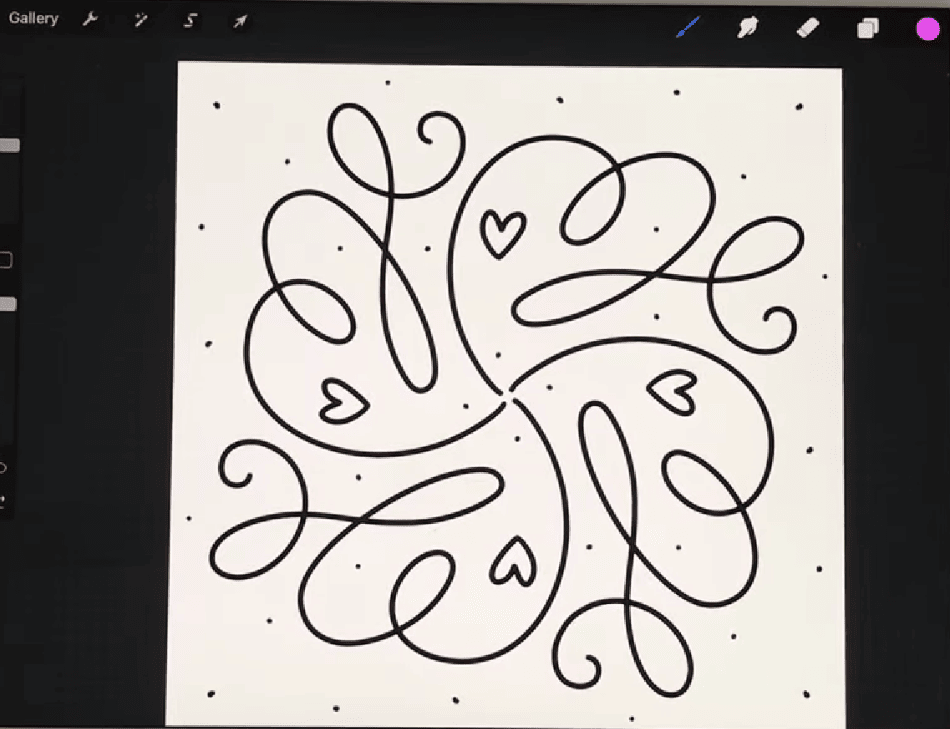
- Tap on the color you chose and drag it onto the canvas, placing it on the color you want to be changed. When you release your finger, the color is now swapped.
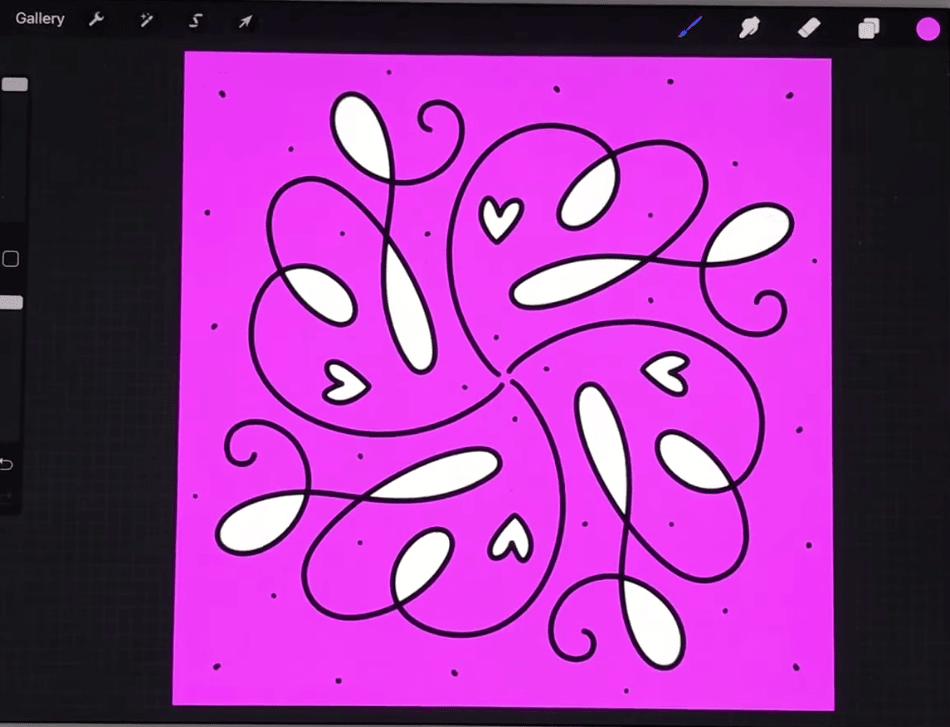
Procreate uses its artificial intelligence to detect and replace colors automatically. With the smart tech of the interface, the chances are higher that this fill method will detect edges and know what precisely to replace. It’s a much speedier and more effective method than the fill tools of other graphic design programs like Photoshop or Illustrator.
As with most fill tools, this method is not always perfect. Even with how advanced Procreate has been developed, it might not always find the right cut-off edges for filling in color. This problem may be most common in photographs or graphics with many details.
How To Fill Layers in Procreate
Let’s say you want the entire screen to fill with one color. For that task, you’d like to create a color fill that can be applied directly to a layer. Here’s the method for filling layers with color in Procreate.
- Start by opening the Layers menu in the interface’s top-right part.
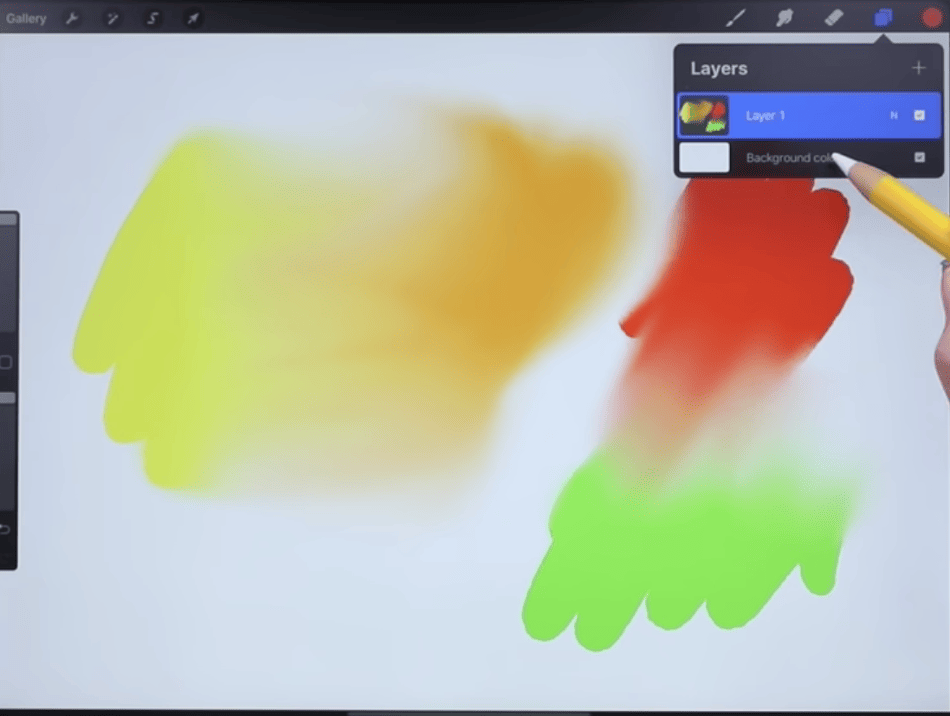
- Tap or double-tap on the layer you want to fill with a new color. This should open a new submenu.
- From that submenu, tap on the Fill Layer option.
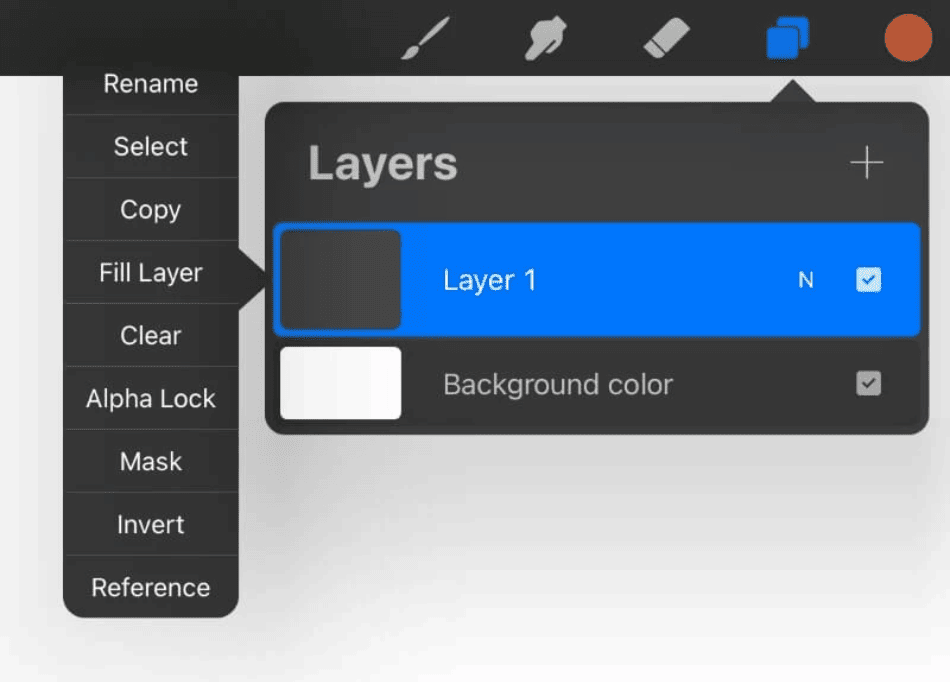
- The layer should now be filled with that one color.
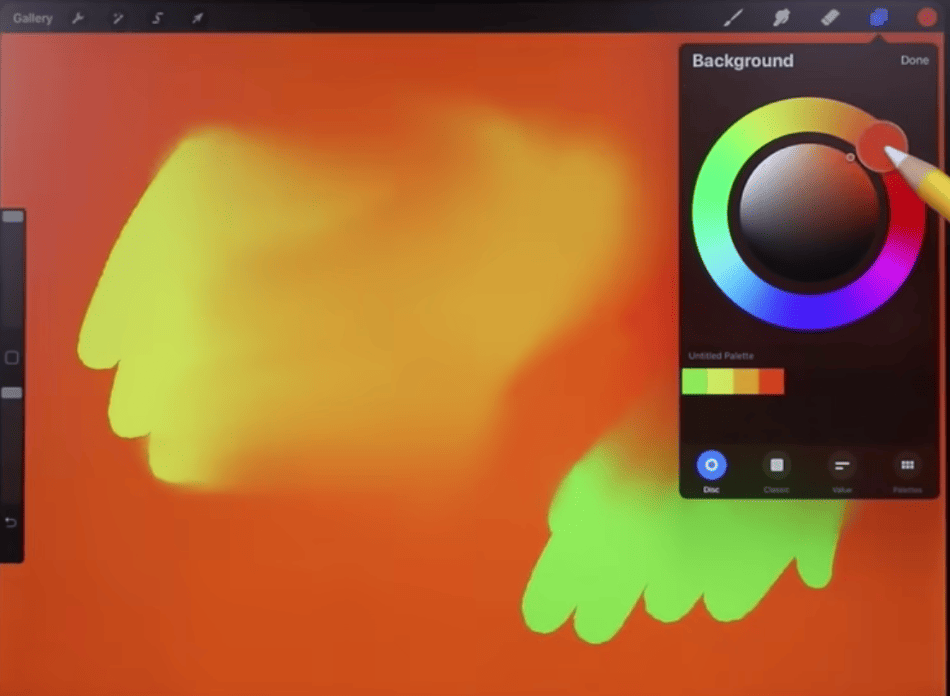
Remember that this method will fill an entire layer and may erase anything currently occupying it. Before using this technique, make sure you have the other elements you want in your project separated into different layers.
There are a lot of benefits to filling an entire layer with a color. If you need to cover a larger area with one color but not the whole canvas, it could be easier to color the entire layer and then erase what you don’t need. If you want to give your current design a unique color overlay, this is the best way to do that.
Read more:
How To Fill Selections in Procreate
The previous two methods covered how to fill large areas with color. But what about small regions? Let’s say you only want to fill a small portion of your canvas with color.
For small fills of color, we’ll use the selection method. Here’s how to use the selection tools to create a small shape of filled color.
- Start by opening the Selection menu in your toolbar. Choose the type of selection you want to create. These options include automatic, freehand, rectangle, and ellipse.
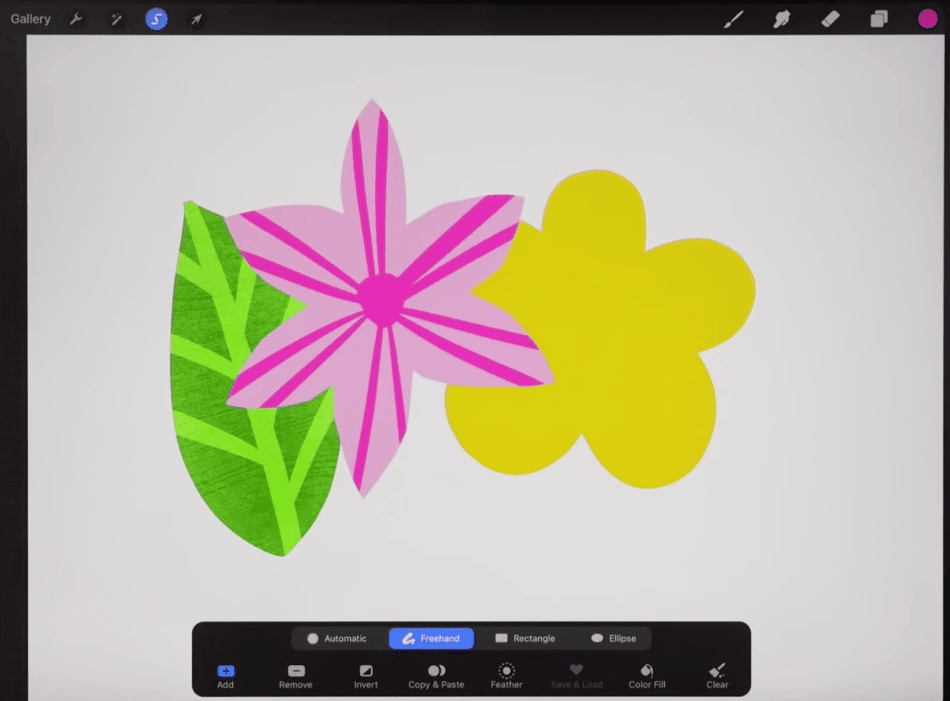
- On the bottom-right corner toolbar, you should see a button in that menu labeled Color Fill. Tap it to turn it on, and choose the color you want to fill your selection.
- You can now create your selection on the canvas. When you create a closed selection, like a rectangle, you’ll notice that it now has the filled-in color.
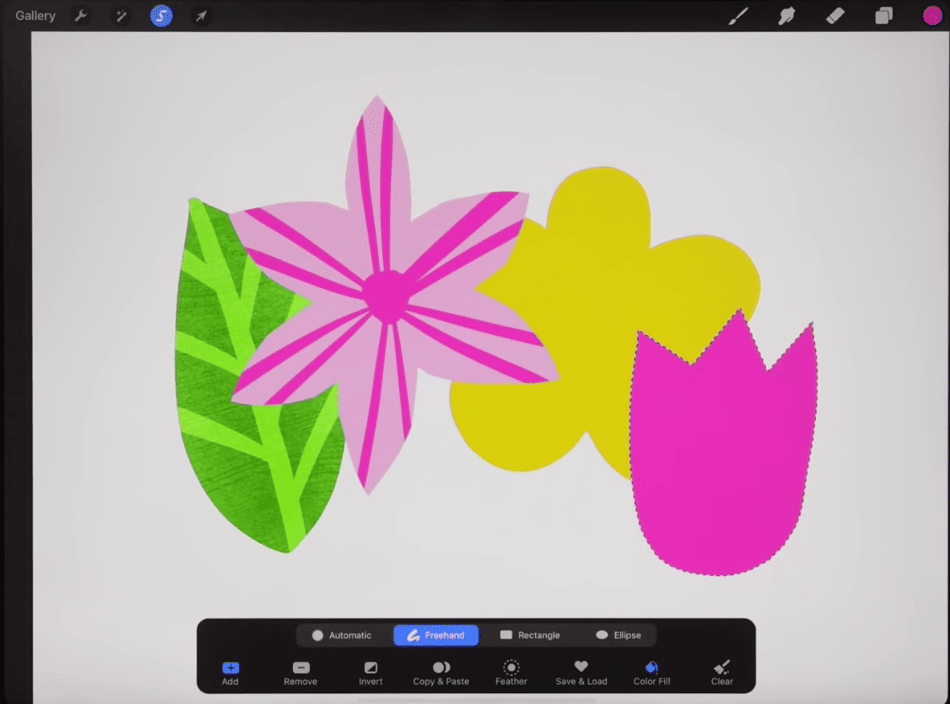
The selection method works best for creating small blocks of color. It’s a speedier process than simply using the paintbrush to fill in everything. You can use it to create color circles for a pattern or create a filled-in rectangle that only takes up half the canvas.
Getting Used To Procreate’s Color Fill
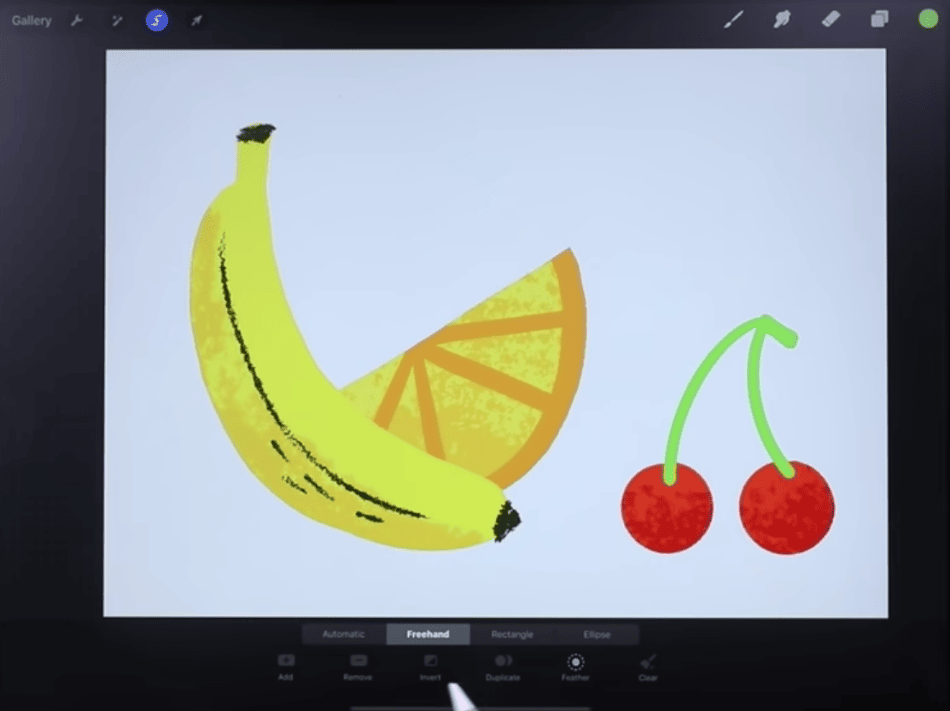
Getting used to this different method for filling colors in Procreate can take some time. Mobile design always presents some challenges and limitations. For many, the absence of a paint-bucket-style color-fill tool will initially seem intimidating.
With enough time and training, this color-fill option can be a time-saving technique. Dressing and dropping colors can make filling backgrounds or changing designs proceed much more quickly in a touchscreen environment. The process is so easy that it won’t take too long before you’re speedily coloring backgrounds and selections with ease.
Tips & Tricks
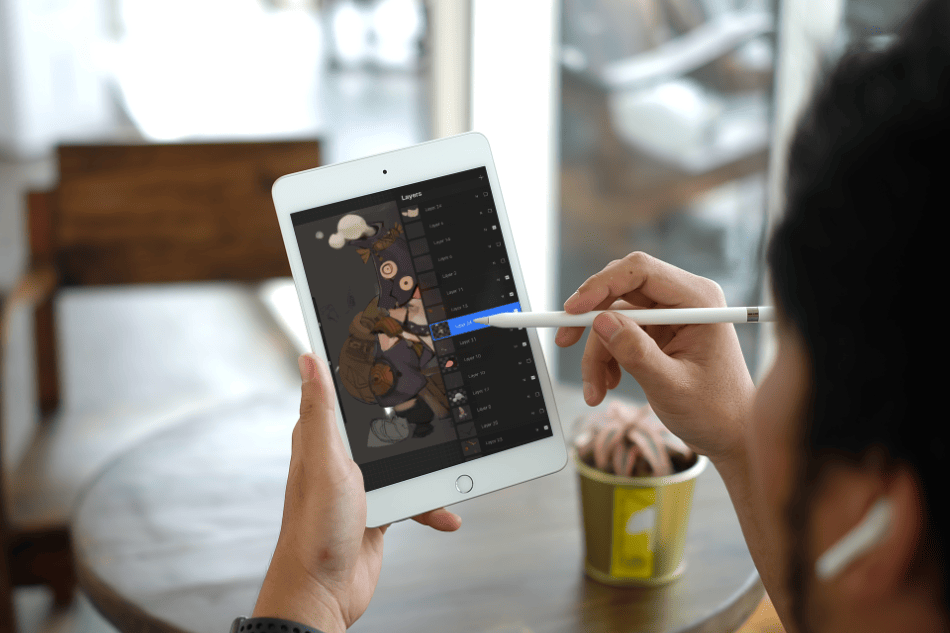
- Use Your Finger: It’s sometimes easier to apply fill colors using your finger instead of the Apple Pencil. The pencil might not be as effective at dragging and releasing. This ultimately depends on what area you’re trying to fill.
- Blend Your Layers: Creating multiple layers with filled color can be a great way to apply a variety of colorful overlays to your design. Try experimenting with how these filled-in layers appear to create a unique design.
- Zoom In For Freehand Selections: If you’re creating a selection with a fill color, be sure to get in close when making a freehand selection. This will ensure the design you’re creating meets your expectations, and you won’t have to keep undoing your drawings with tedious trial and error.
- Don’t Be Afraid to Duplicate: If you’re creating colored shape selections and intend to create many of them, don’t be afraid to use the copy-and-paste method in the selection tools. This can speed up the process, so you don’t have to recreate each shape using the same way painstakingly.
Frequently Asked Questions
Procreate has a simple drag-and-drop process to fill color in on canvas. If you want to fill an entire layer with color, use the Fill Color option in the Layers menu. If you apply a color fill to a selection, turn on Color Fill in your selections menu.
Procreate doesn’t use a paint bucket for filling in color but has other methods. The most common usage of the paint bucket can be duplicated by simply dragging and dropping a color onto the canvas.
To fill in a particular area with color in Procreate, you can use the selection tools. Choose a selection method like freehand, enable Color Fill from the options on the selection menu, and then draw the area you want to be filled with that color.
No, there is no paint bucket tool in Procreate. However, if you want to fill an area, selection, or layer with color, there are methods to do this. If you’re trying to duplicate the familiar paint bucket function, you must drag a color selection directly onto the area where you want the color changed.
When creating a shape with the selection tool, you can automatically fill that shape with color. All you have to do is enable the Color Fill option, choose your color, and the selection will be filled with the color you’ve selected once you start drawing it.
Procreate can be purchased from the Apple app store for $9.99. The program is an Apple exclusive and can only be used on iPads as there is no version available for Android devices, Apple desktops, or PC desktops.

Mark McPherson has been working as a video editor and content writer for over ten years. His background started in animation and video editing before shifting into the realm of web development. He also branched out into content writing for various online publications. Mark is an expert in video editing, content writing, and 2D/3D animation.
