(Last updated on January 9th, 2023)
Flash may be dead, but that doesn’t have to mean you can’t use it anymore. If you still have your Flash player installed, you can still use it in your browser if you know the right settings. In this article, we’ll review how Adobe Flash Player can be unblocked for browsers like Chrome, Firefox, and Edge.

What Was Flash?
Adobe Flash Player was once a dominant method of online multimedia. The application was used in everything from website design to video playback. Flash was even used for banner ads and cartoons you’d watch in the browser.
The app’s days were numbered when websites began using HTML5 coding. This new code did everything Flash could but didn’t require using the Adobe Flash Player. This was an anticipated event, given how Adobe changed the Flash application to Adobe Animate.
The End of Life For Flash
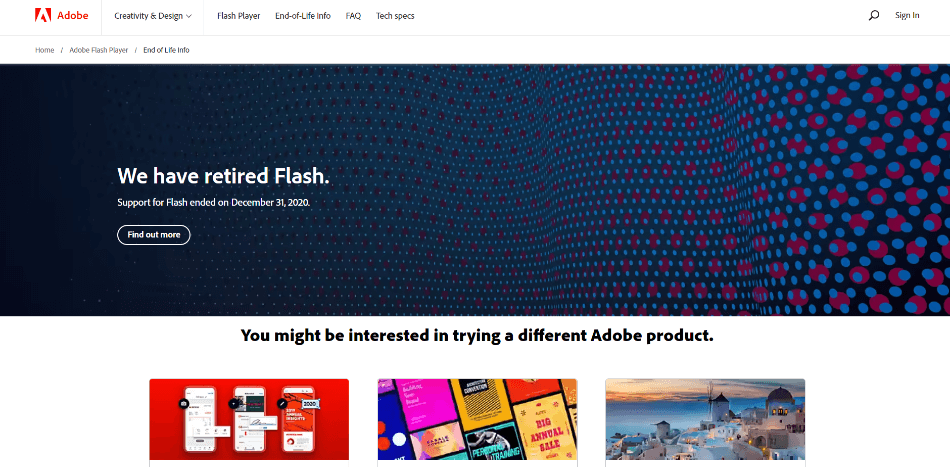
With websites no longer using Flash, Adobe stopped supporting the Flash Player on December 31, 2020. On January 12, 2021, Adobe and browsers also started blocking its usage. A primary reason for this is that Flash was unstable with no support, leading to Adobe encouraging uninstalls of the program.
Flash doesn’t have many usages for the average internet user and won’t be missed. There’s some good news for those who still want to tinker with the player. If you still have the Flash player installed, you can still use it in the browser if you unblock it.
How to Unblock Adobe Flash Player on Chrome
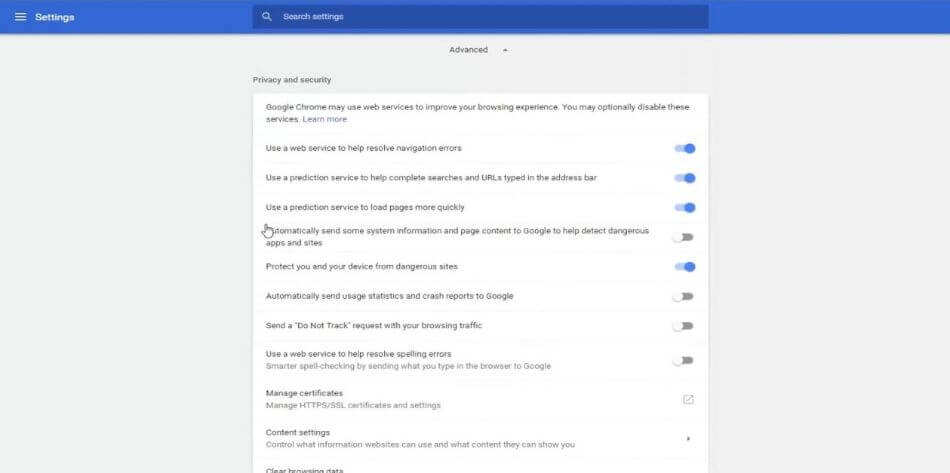
Chrome is one of the more accessible browsers to still use with Flash. This is primarily because the browser still has a built-in Flash player. It can still play Flash content if it is enabled. Here are the steps for allowing Flash player for chrome:
- In your Chrome URL bar, type chrome://components. This will give you a list of your currently installed components. If you don’t see Flash, proceed to the next step.
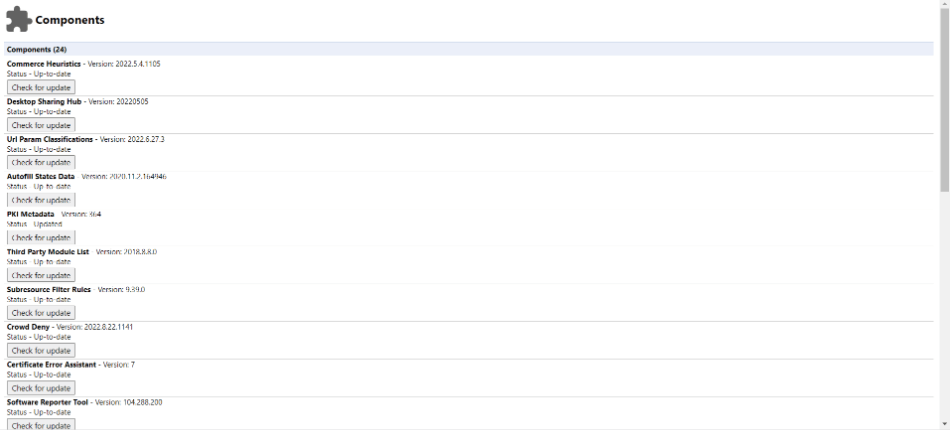
- Click on the three periods in the right corner of your browser to open the Chrome Menu. Click on Settings to open a new tab.
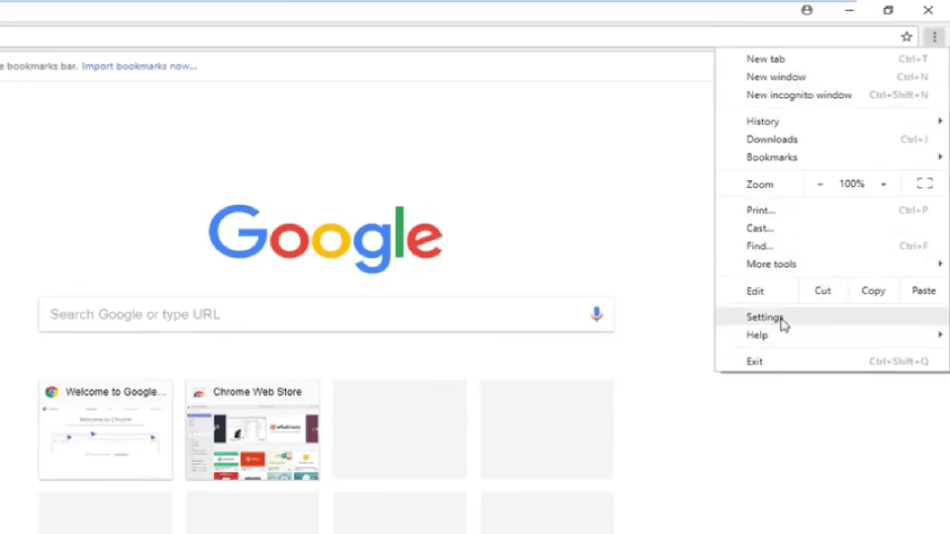
- Find the privacy and security section in Settings. From there, you should be able to find Flash in the section of blocked applications. Change it from Blocked to Ask First.
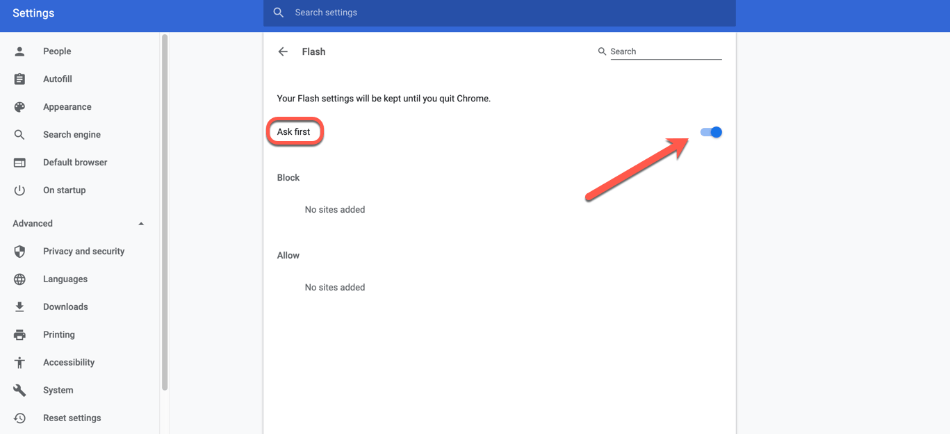
In the same way, Chrome will often ask for permissions about locations, the same goes for Flash when enabled. If your browser detects Flash content, you can choose to allow it from the same type of pop-up window near the URL bar. Take note of the Flash content you’re loading before accepting it to avoid compromising your security with unstable or malicious Flash content.
How to Unblock Adobe Flash Player on Firefox
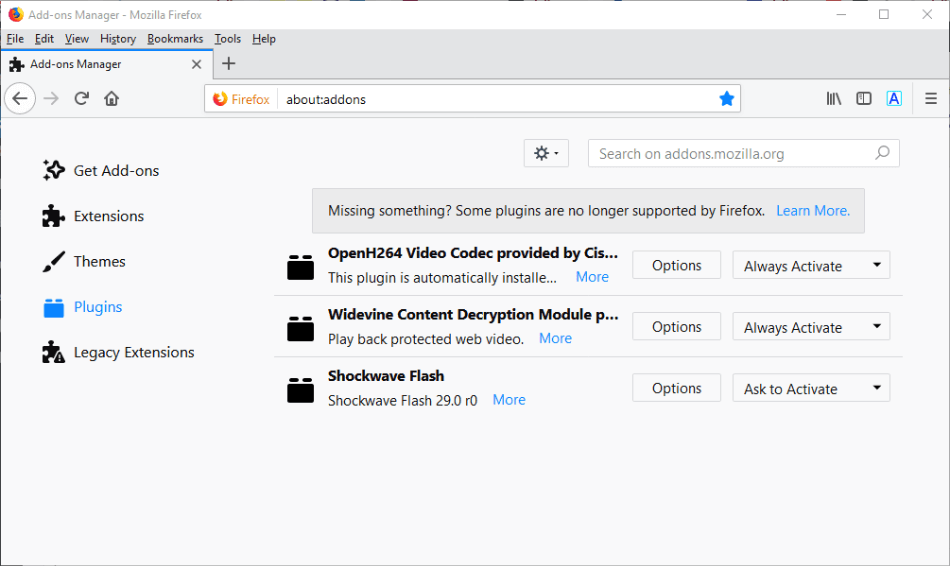
Firefox functions in a similar manner to Chrome in how it handles Flash. The browser will ask you if you want to use Flash when detected. It’s blocked the same as well, where you’ll have to change the settings to unblock it.
Here’s the step-by-step process for unblocking Flash in Firefox:
- Click on the button in the top-right of the browser for the Open menu. Click on Add-ons to open the add-on section.
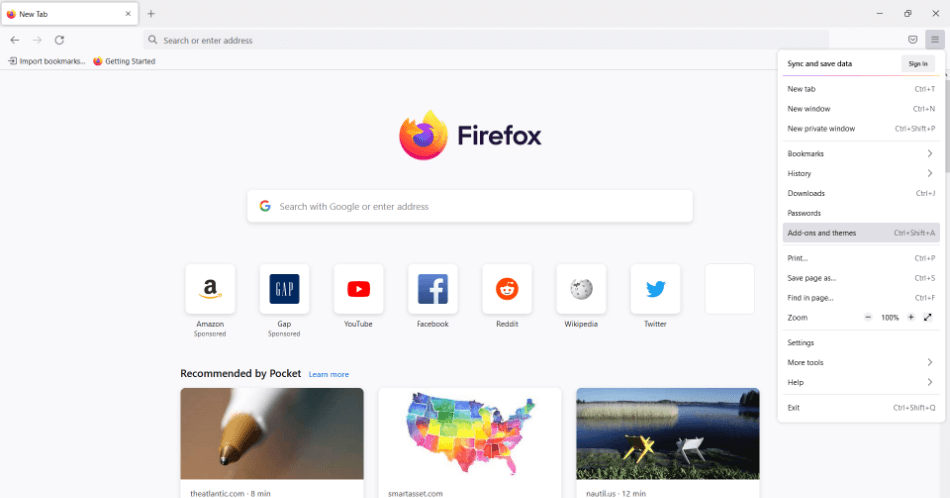
- Find Plugins and click on it in the menu on the left. You should see Flash if the Flash player is installed in the Plugins list. If not, you’ll have to install the Flash player for Firefox.
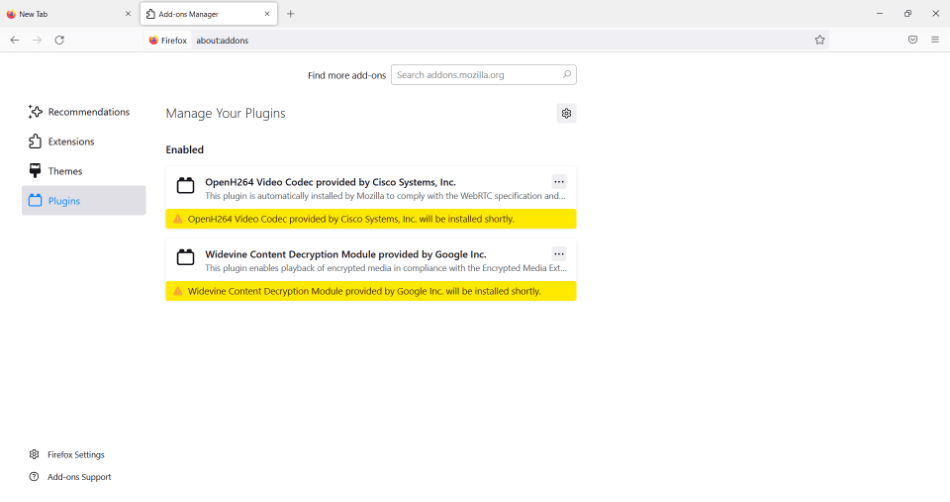
- Next to Flash on the list, you should see a dropdown menu. Change the option to either Always Ask or Always Activate for how the browser will recognize Flash.
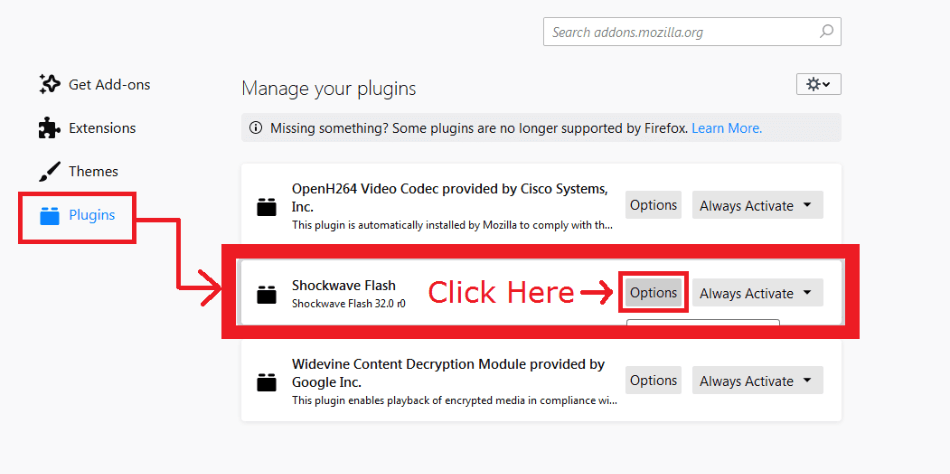
It’s recommended that you go with Always Ask to avoid Flash automatically loading harmful content. While it’s uncertain how much harmful Flash content still exists online, it’s best not to take the risk. Remember, you’re trying to use a depreciated and insecure application.
How To Unblock Flash in Edge
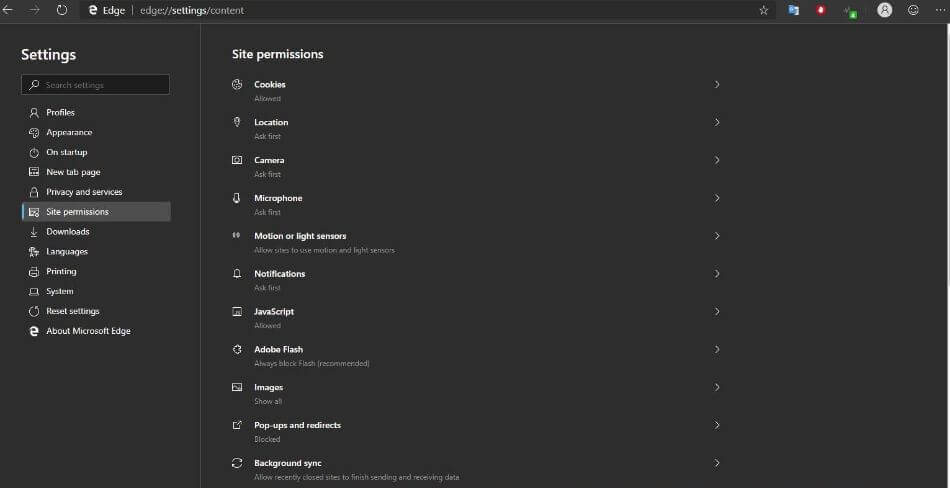
Microsoft Edge is no different from Firefox and Chrome for enabling Flash Player. The only key difference is how the browsers ask for enabling Flash. The options are either Always allow or Allow once.
Here’s the process for unblocking Flash in Edge:
- In the Edge browser, find the Settings and more button in the top-right corner.
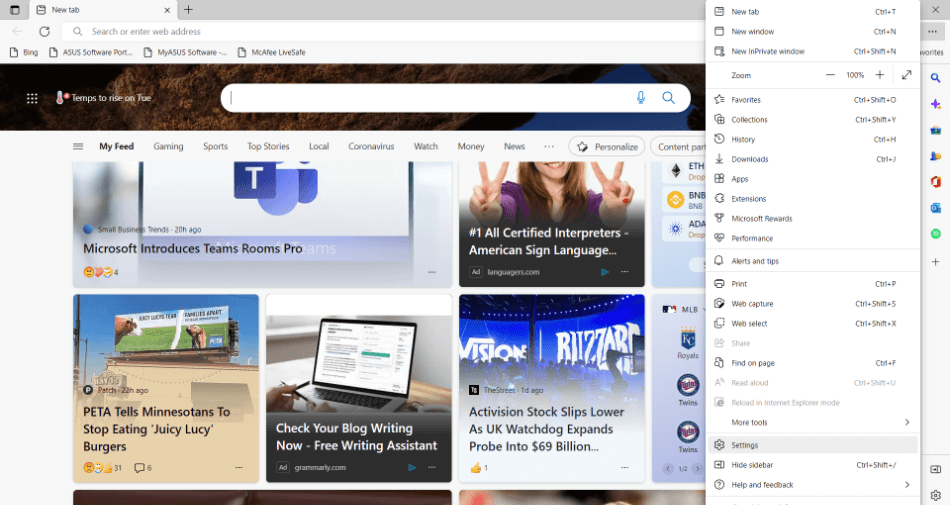
- Click on Settings and then choose Cookies and Site Permissions to open a new list of options.
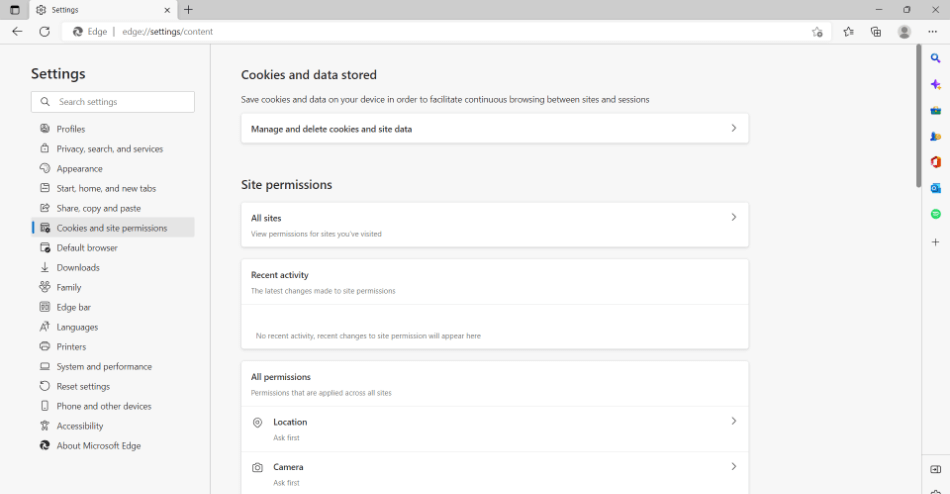
- In the list, find the item labeled Adobe Flash and switch it to on if it has been turned off.
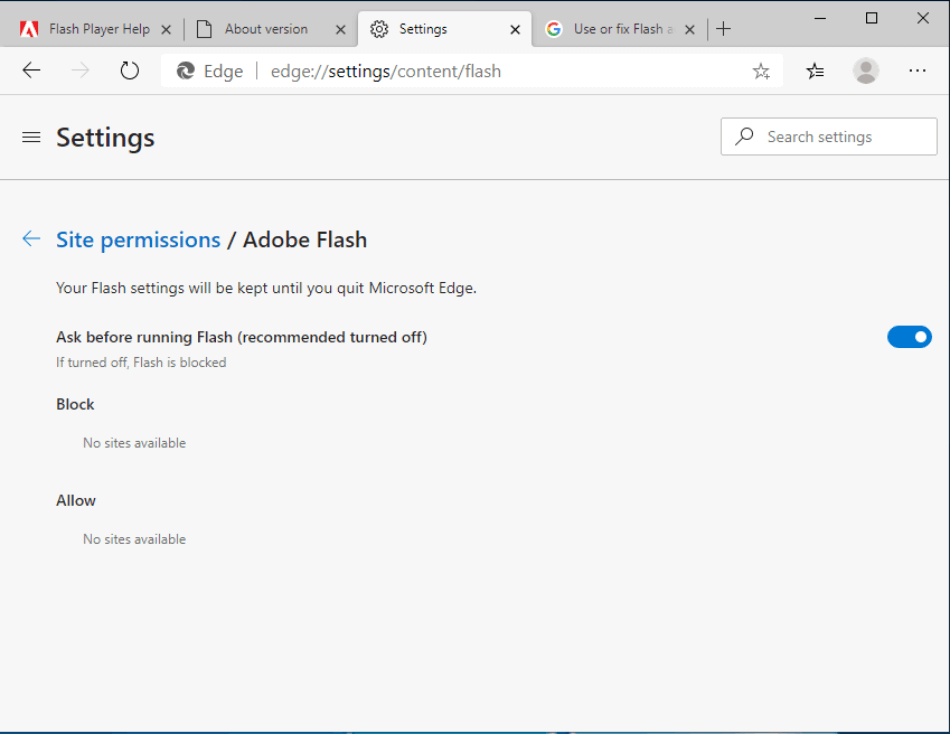
Enabling Flash in Edge is a much simpler method than the other browsers. The process takes fewer steps and lets you easily toggle how often you want Flash enabled as it is discovered. As always, be careful with what you allow to avoid any issues that could be caused by unstable Flash files loaded into your player.
How To Use Flash Outside of a Browser
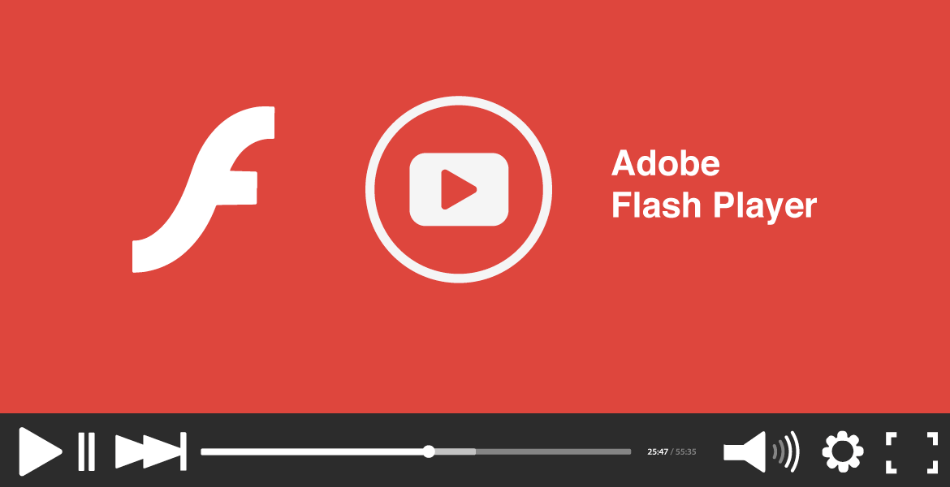
It should be noted that while Flash Player has been blocked from browser usage it’s not blocked from being used locally. This means you can use the Flash Player on your own computer. You can use this to debug your Flash projects or even play Flash files in the SWF format.
The Flash Player locally has several benefits. The most obvious benefit is that you won’t have to enable any security functions. You must open an SWF file with Flash, which will instantly load inside a window.
You can think of using the Flash Player on your computer, like having a VCR. The old media of the internet’s Flash era can still be played if you can seek out the files. Even the most updated version of the Flash player can still recognize animations and play games from as far back as the early 2000s.
Using Flash Player With Adobe Animate
It is also possible to still create the same type of Flash files from that era using Adobe Animate. The SWF format is often used for generating previews of animations in Animate as it loads quickly. This makes SWF files ideal for testing out animations and interactive applications as a rough draft.
It should be noted that local Flash files can still be unstable and even carry viruses. Some files may contain ActionScript that can perform harmful functions on your computer. Some of these files are easy to spot based on their incredibly low file size but you never know which files might be malicious.
Should I Still Use Adobe Flash Player?
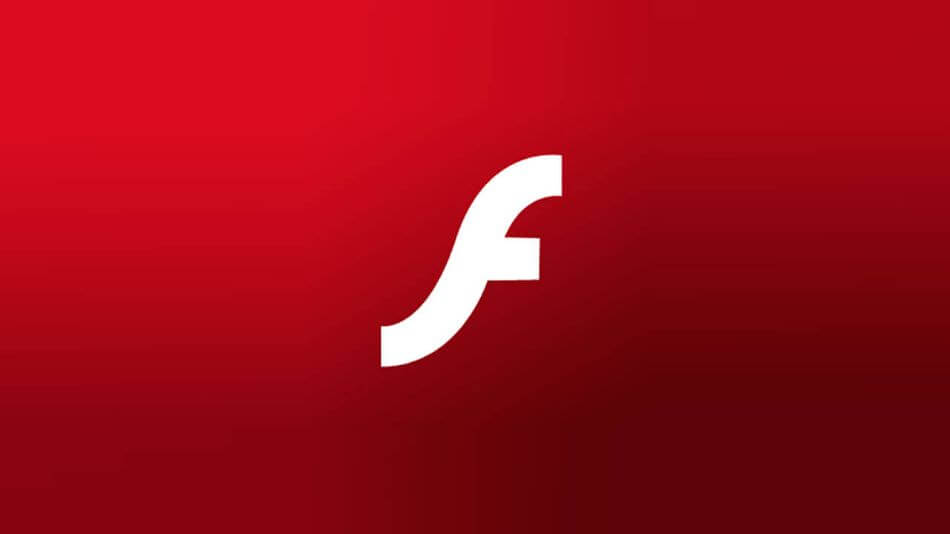
There’s no reason why you’d need the Adobe Flash Player enabled in your browser for everyday websites. Nearly every website has moved away from Flash in favor of HTML5 or different methods of coding multimedia. Using the player in the browser now is more for nostalgia and experimenting than anything else.
It helps to think of the Flash Player as an older method of multimedia that still has its uses. Unlike other formats like Quicktime or Realplayer, the Flash Player still has its uses within Adobe Animate. It’s still the best way to get a quick idea of how your projects will look once they are exported.
When using Flash in your browser, it’s simply a matter of having the app installed and unblocked through a browser’s settings. In most cases, however, you won’t need it for common websites. But if you ever want to take a trip back in time and see what a web made of Flash looked like, you should now know how to enable the Flash Player.
Frequently Asked Questions
You can’t still use Flash Player automatically. Adobe stopped supporting Flash Player on December 31, 2020, and officially started blocking it from websites on January 12, 2021. While the player itself is still usable, it is not used for website development anymore.
Adobe’s Flash Player was replaced with HTML5. HTML5 can perform much of what Flash was used in the past. HTML5 can perform video, audio, and animations.
Adobe has discontinued Flash Player, and you can no longer download it from their website. While you can still install Flash Player, it is not recommended by Adobe.
No major websites are currently using Flash for their design. While websites of the past used to rely on Flash sometimes entirely, all websites now use HTML5 for aspects that previously required Flash to implement.
Adobe doesn’t support Flash Player but still supports Flash development software. The app has been renamed Adobe Animate and performs most of the same functions as Adobe Flash. It can be used for creating animation, games, and mobile applications.
With Adobe no longer providing support, it’s easier for Flash files to affect your computer. Flash files have been used to load viruses and crash browsers. Due to these issues, you should proceed cautiously if you decide to unblock Adobe Flash Player.

Mark McPherson has been working as a video editor and content writer for over ten years. His background started in animation and video editing before shifting into the realm of web development. He also branched out into content writing for various online publications. Mark is an expert in video editing, content writing, and 2D/3D animation.
