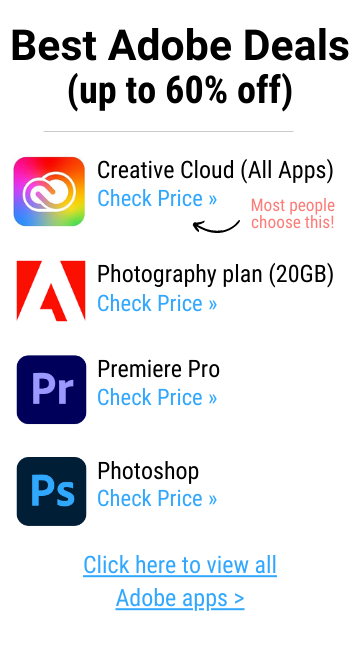(Last updated on January 9th, 2023)
Snappa or Canva? Both of them are graphics editors that work right inside your browser. But which application works best for your digital artwork? Check our article where we compare and contrast Snappa and Canva to figure out which one is the better in-browser app.
It’s a great time to be a designer. Or, rather, it’s a great time to design artwork if you’re not a designer. There used to be a time when if you wanted a professional cover, poster, or social media thumbnail, you had to commission someone handy with Photoshop.
Nowadays, relatively simple designs can be accomplished with ease. Plenty of in-browser designer programs have been developed with non-designers in mind. A simple drag-and-drop interface has made designing graphics even less intimidating than ever.
As with any other creative application, though, there’s some competition. Two big popular applications in this arena are Snappa and Canva. Both of them can be used for designing all sorts of graphics with plenty of assets to choose from.
The choice can be tough with such similarities. If you’re seeking to find out which app is the best for your design, whether you’re a single designer or an entire company, we’ll help you figure out which one is the top design app.
Short Verdict
Snappa is the designer app of choice as it offers more features, assets, and support for just about any design you desire.
Comparison At a Glance
1. Interface
Winner: Snappa. The interface for Snappa is cleaner and less intimidating to use for non-designers.
2. Tools
Winner: Snappa. You’ll spend far less time clicking around and searching for the right tools within Snappa than you will in Canva.
3. Templates & Assets
Winner: Canva. With thousands of templates and millions of photographs, Canva has the widest variety of options for your design.
4. Workflow
Winner: Canva. The workflow process for Canva is simple enough to understand and easy to use when collaborating with teams.
5. Output
Winner: Canva. If you’re willing to pay for the professional version, Canva can export various design formats, ranging from images to videos.
6. Pricing
Winner: Tie. At just a few dollars less a month, Snappa is the cheaper choice when you decide to go for the premium version.
7. Support
Winner: Snappa. The abundance of avenues for support makes Snappa a winner when seeking help with using the program.
1. Interface
Making both programs easy to use for non-designers starts with the interface. Both apps have been designed to be efficient and easy enough to use. Compared to more professional software like Photoshop, the two programs have been designed for jumping right in to start creating.
Right from the start, both apps present you with different options for what you will design. Snappa lets you scroll through various projects spanning social media posts to banners. Canva has a more organized layout to quickly sort by categories of designs for marketing purposes or projects intended for print.
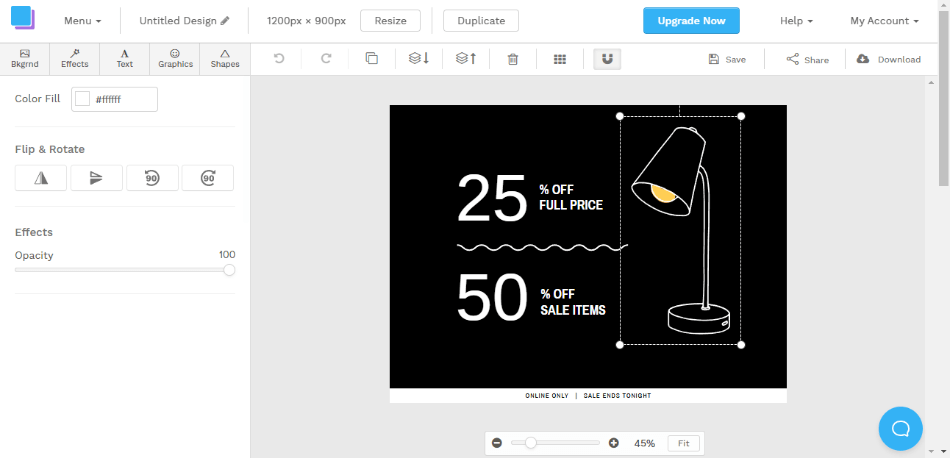
Once you’ve chosen a type of project to start with, you’ll be taken into the editing environment. You won’t have to read up much on how to find your way around. Both programs will give you a guided tour through pop-ups to help you design.
Canva has a relatively clean interface. Your canvas occupies the most space, so you have plenty of room to work. The toolbar properties, however, do occupy about a third of the screen. Thankfully, you can collapse the toolbar properties for more space.
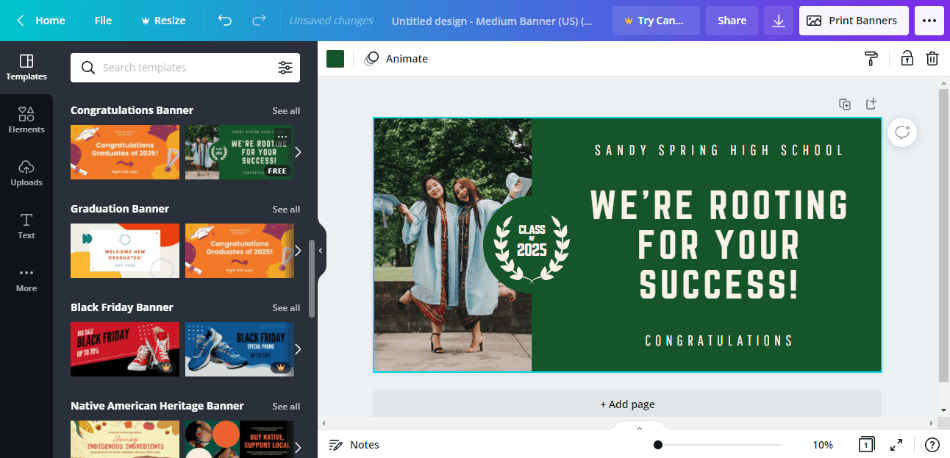
The problem is that Canva seems a little too trimmed. You’ll be looking more at icons and clicking on “More” buttons quite a bit just to find everything. It will take some getting used to as you’ll have to learn where everything is located in submenus before developing more intricate designs.
Snappa ultimately wins for the better interface. The interface is less cluttered, and the many tools are better organized without much searching required. There’s far less intimidation when Snappa is more inviting.
2. Tools
Canva tries to keep the graphical editing tools neatly located in one spot. Placed just above the canvas in a small toolbar, you can find all the tools you need for altering graphics, fonts, and photos. However, since this toolbar is so compact, you’ll have to sort through icons and submenus to find the right options for the right job.
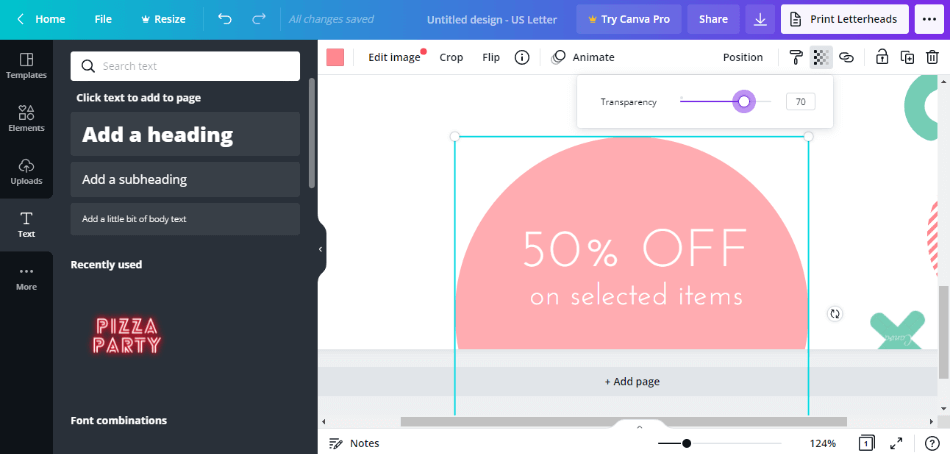
Snappa is easier to use for keeping all the tools out in the open. Click on any asset while designing, and the properties toolbar on the left will open up with editing options. For example, if you clicked on a shape, you would see options for flipping the shape, changing the color fill, or editing the opacity.
The two programs also have their limitations in the free versions. Snappa lets you automatically resize your document at any time, while Canva only enables you to do so with the paid version. Both apps, however, require you to pay for the ability to remove the background from images.

With all the tools considered, Snappa offers the most options that are easy enough to use. There are fewer paywalls behind the Snappa tools, and you won’t have to struggle much with searching for them.
3. Templates & Assets
A big part of the appeal of both Snappa and Canva is that they supply you with an assortment of templates and assets. To target non-designers for these apps, having several assets at your fingertips goes a long way in appealing to designers. The last thing you want to do is spend hours searching for the right visuals.
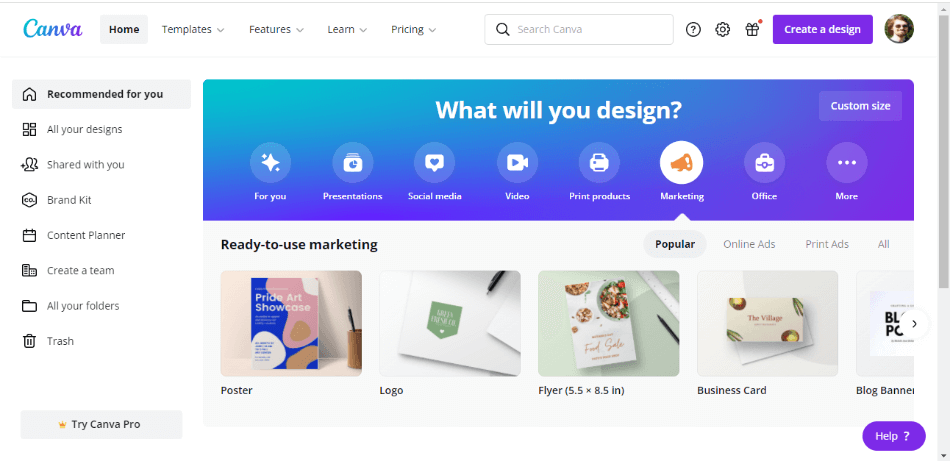
Canva, on the other hand, will limit access to photos and graphics. When scrolling through the various images, you’ll notice a few are locked. You can pay just for that photo when you download the finished design, or you can pay $1 for access to millions of images.
If you’re willing to pay a little more, Canva has the most to offer regarding templates and assets. Even if you just want over a million photos to use, you only have to pay a dollar for that level of access.
4. Workflow
Canva and Snappa both allow for speedy workflows. With the simplified toolbars, you’ll find yourself jumping quickly from choosing a template to deciding which platform to publish towards. The two programs are so similar in this area.
Where the applications differ significantly is how you use them in a team environment. If you’re working with a client or within a company, chances are high you’re going to need to seek some approval from others.
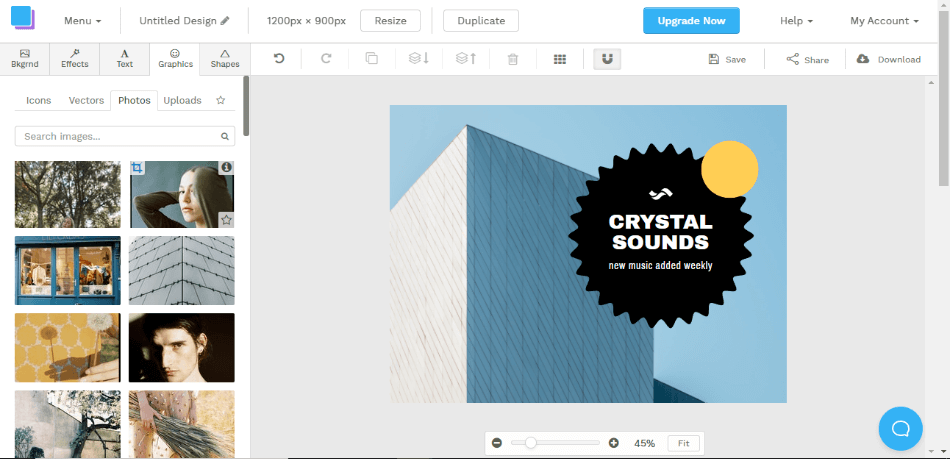
Snappa offers team collaboration tools under the paid Team version of the app. If you pay for this feature, you’ll find that it comes with plenty of tools for organizing everybody involved with the design process. You can keep all the branding intact with assets and fonts saved to the group. You can also keep tabs on who has access to which parts of the project.
Canva comes with a handful of helpful team tools that are available without spending a penny. If you look in your share options, you’ll find that you can instantly send your designs towards such destinations as Google Drive, Dropbox, and Microsoft OneDrive. If you’re already using one of these, Canva can integrate with them easily.
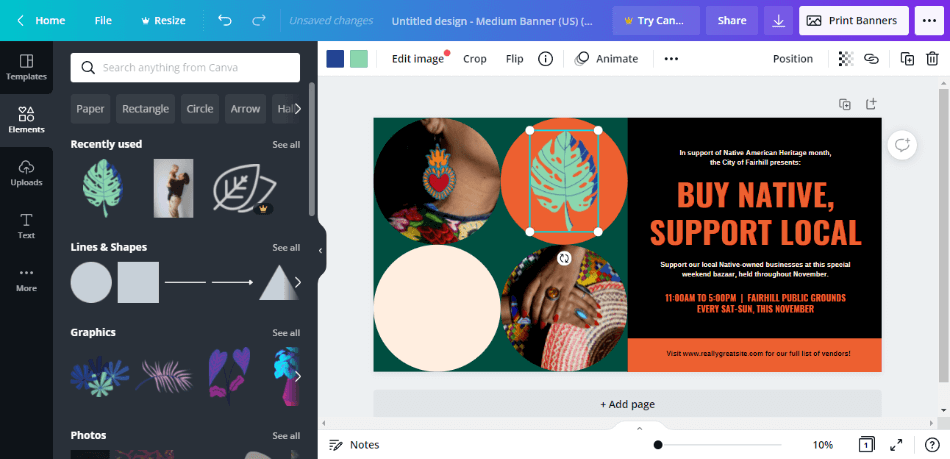
Canva’s most appealing workflow feature is the ability to present your work easily. When you’re ready to review with others, simply click the periods in the top corner and select either Present or Present & Record. Presenting will allow you to go through your designs or slides, while Present & Record is similar to a webinar.
The Present & Record feature is handy not just for reviewing your designs. You can also use it as a professional business presentation or even a class you want to teach with students remotely. Though the Present & Record options are still in the beta version as of this writing, it’s a feature that works pretty well as it stands.
For those willing to pay, Canva has one of the strongest workflows for individual and team projects. There are so many avenues for collaboration that just about any work environment can easily coordinate for design finalizations.
5. Output
When you’ve finished with your project, you’ll most likely want to download your design. This is the one area where Canva and Snappa are the most wildly divergent. Downloading your project into a particular file format has some limitations if you’re using the free versions of these programs.
Canva seems more highly versatile at first. After all, the app can produce both images and video and animated GIFs ready for social media posting. However, once you dig into the settings, you’ll notice there are quite a few limitations.
In the free version of Canva, you can’t download PNG images with a transparent background. This is a crucial aspect if you’re making content for websites or designs for a product. You also won’t compress a PNG down to a smaller size better built for websites. Both aspects, however, can be performed in the paid version.
Compare that limitation to Snappa, which allows you to export PNGs with transparent backgrounds for free. As for standard JPG images, Snappa also lets us download a web-optimized JPG and is ready for use on websites and social media.
Another critical thing to be aware of with these programs is the download limits. Snappa, the free version, only lets you download five different designs a month with unlimited downloads if you pay for it. Canva, on the other hand, has no limitations to how much you want to download.
Another limitation for Snappa is social media sharing. Both applications allow you to instantly publish your design on a social media platform of your choice. But if you’re using the free version of Snappa, you can only post to two different social media accounts. It’s not as ideal if you have a business spread across multiple websites.
Canva is the winner for output, not just because of the lack of limitations in its free version. The paid version lets you export in a variety of different formats not present in Snappa at all. The Canva exclusive formats include printable PDFs, SVG (for print), MP4 video, and animated GIFs.
6. Pricing
| Product | Regular Price |
|---|---|
| Adobe Creative Cloud | $52.99/month |
| Canva Pro | $9.99/month |
| Snappa Pro | $10/month |
Snappa and Canva are both free to use professionally. All you have to do is sign up for a free account, and you’re ready to start using the application right in your browser. No credit card or downloadable installation is required. Just fill out some basic information, and you can begin designing in a few seconds.
Both applications, however, come with premium paid versions that give you a bit more. They come with more images, graphics, templates, fonts, and even more support. The good news is that you won’t have to pay too much to get a whole lot more with either model.
Canva’s paid tier is called Canva for Work and will cost you $12.95 a month. This is a monthly, not an annual, cost, so you won’t have to invest much if you find this paid version isn’t working for you. There’s also an incredible amount of additions you get for this price.
The word unlimited comes up a bit for Canva for Work. The paid version comes with unlimited design folders and photo storage. The team members who can use the version you’ve registered will increase from 10 to 50 users. You can also get millions of photos for an additional $1.
Snappa, however, is priced much cheaper for its monthly cost. The application costs $10 a month to use in its premium form. Be aware that this is only for an annual subscription, so you should make sure you’re willing to commit to a full year before pulling the trigger.
There are some drawbacks to the lower price, though. Snappa can only be used professionally by one user, a far cry from Canva’s 50 users. Though the users are limited, there’s a whole lot more you can access with this version.
Snappa also offers deals for office or team environments. The Team pricing tier is $20 a month and can use up to five different users. It comes with all the same premium features but also team collaboration tools to keep everything organized.
Yes, Snappa’s team price is higher than Canva’s basic work tier that allows 50 users. You should know, however, that Canva doesn’t offer team collaboration tools. So while you may be able to use Canva with 50 users, you’ll need to keep them all organized if your team is that massive.
Canva does offer an Enterprise level tier which does include crucial team tools. These include workflow approvals, team admin controls, and even a dedicated account manager. All of that stuff is great, but it comes at a higher price.
How much more does it cost? Well, as with most Enterprise-level pricing, we can’t say. You’ll have to get in touch with Canva to receive a quote for your business. While we don’t know how much that may cost, the chances are high that it’ll cost you more than $20 a month.
Ultimately, Snappa narrowly wins for pricing, considering how much you get. It’s a few dollars more and limits the number of users, but the team collaboration tools are well worth the cost.
7. Support
While both Canva and Snappa are intuitive enough that you can jump right in without much instruction, you may have some additional questions. There may still be a part of the interface you don’t grasp, or a tool that you find isn’t working just right. Thankfully, there’s help with these apps, though they are both quite different in what they offer.
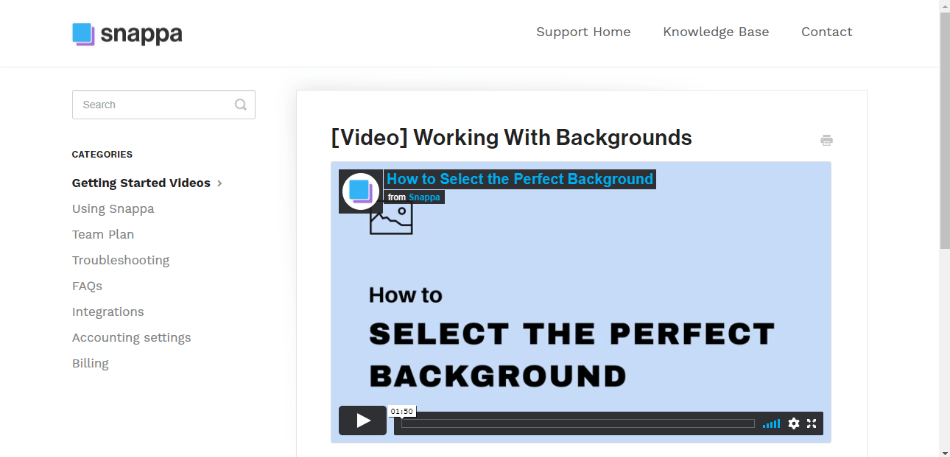
Snappa offers more of an automated approach for support. Questions can be answered through either the FAQ or submit a support ticket. You can also find plenty of video tutorials right on the Snappa website for guided and easy-to-understand assistance.
There’s also friendliness with Snappa’s support. Within days of signing up, I received a helpful email about bringing photos into the application. It was a simple and unimposing email that directed me towards the FAQ. While the email and FAQ site was rather basic, it was pleasing to have quick answers delivered right to my inbox.
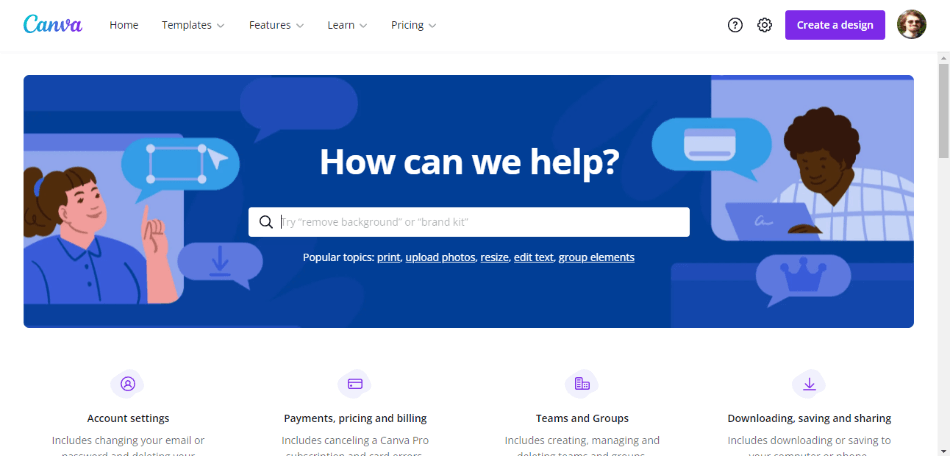
Canva, by comparison, is far more personal with its support. You can get in contact with Canva either through email or phone. In either case, you’ll be making direct contact with somebody who can help you out.
While being able to contact someone for support is excellent, Snappa narrowly wins out for offering more. Questions can be answered with an organized ticketing system, and the addition of video tutorials is just something you can’t get with Canva.
Final Verdict
While both applications offer quite a bit for free, Snappa comes out on top as the superior application. It’s easier to use, provides a whole lot for less, and offers plenty of resources to make the program more accessible. There’s way less training involved, and even Snappa has a robust selection of video tutorials to guide the less adept non-designers.
Frequently Asked Questions
Snappa is a design application that can be used in your web browser. Once you register as a user, you can develop everything from social media posts to coupons. It’s a great tool to use if you’re in marketing or a position where you need to deliver some designs but are not skilled with creative applications. Snappa supplies you with all the tools and assets for free to use professionally for any project.
Canva can be considered a freemium application. There’s no cost to initially use this application for designing artwork that you can use personally or professionally. That being said, the program does have its limitations. If you want additional features and tools, you’ll have to pay for the premium version, which will cost you either $119.99/yearly or $9.99/monthly.
Snappa is free to use for both professional and personal use. It comes with plenty of templates and assets to work from to deliver a variety of different designs. If you want access to more features and templates, you’ll have to buy the Pro version, which will cost you $10 a month. If you’re going to use the program with more than one user on the same account to keep everything organized, you’ll want to buy the Team version, which costs $20 a month.
Canva is built for non-designers who don’t have much experience using any creative design application. For being programmed so simply, it is far easier to use than Photoshop. While Photoshop requires some training, Canva takes a lot of the hassle out of the design process by supplying users with many assets, templates, and easy-to-use tools. It also helps that Canva is used within an internet browser, so you won’t have to worry about your computer hardware is up to the challenge of running something like Photoshop.

Mark McPherson has been working as a video editor and content writer for over ten years. His background started in animation and video editing before shifting into the realm of web development. He also branched out into content writing for various online publications. Mark is an expert in video editing, content writing, and 2D/3D animation.