(Last updated on February 2nd, 2023)
Having a backup or double-up on your Procreate creations is always great. While Procreate doesn’t have the familiar copy-and-paste method, it’s still possible in the mobile app. In this article, we’ll let you know how to perform this essential function in a few different ways.

Photo Credit: Pixabay
Copying and Pasting in Procreate
Procreate’s touch interface is ideal for drawing with the aid of the Apple Pencil technology. That being said, it can take some getting used to if you’re accustomed to working in a desktop environment. Finding all the proper commands can make something as simple as copying and pasting appear challenging.
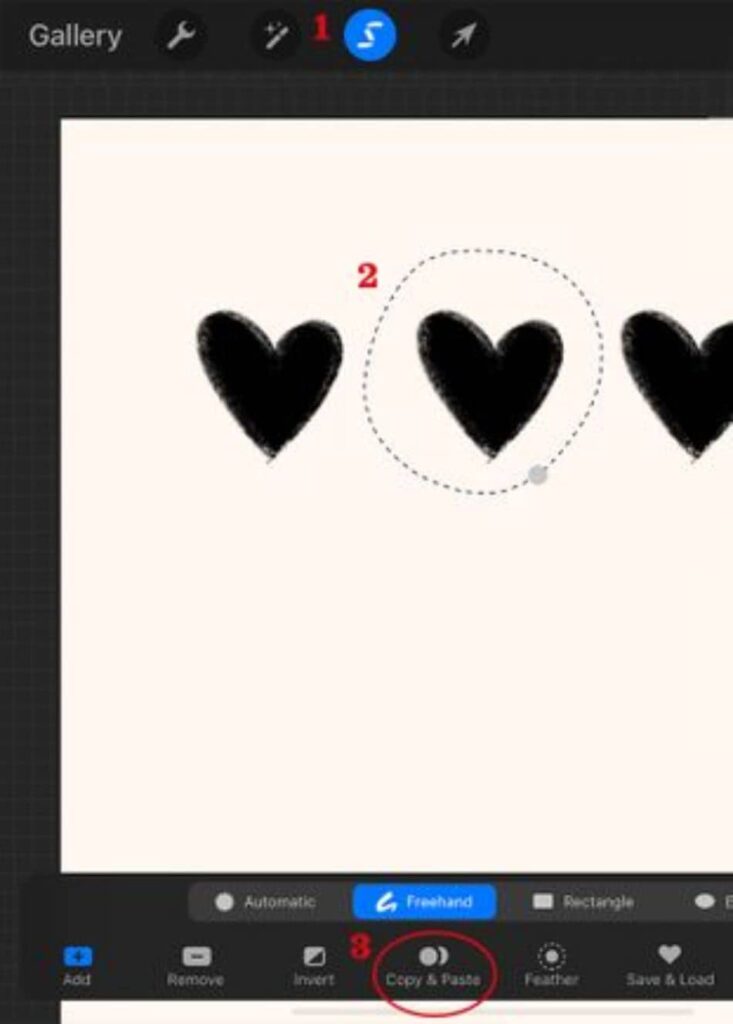
Photo Credit: Oleander Studios
The good news is that the touch-interface features don’t take much time to learn. Even better, they can save you time with quicker methods for performing everyday functions. This means you’ll be able to spend more time drawing and less time hunting for what might be buried in a menu.
Like other graphic programs, Procreate nestles its copy-and-paste tools in various ways. Desktop methods may include keyboard shortcuts, right-clicking to open menus, or finding the right button to push. Procreate has a similar assembly that doesn’t take too much navigation.
Here are a few techniques you can use when copying and pasting in Procreate.
The Quick Three-Finger Method
There’s a quick and straightforward way to do this for the artist who needs to copy and paste on the fly. It requires three fingers and some swiping to copy and paste easily. Let’s go through this process in a step-by-step tutorial.
- First, identify the parts of your Procreate canvas you want to copy and paste. Make sure they’re all on one layer, and then select that layer from the layers panel.
- Now place three fingers on the canvas and swipe down. This action should open the menu for copying and pasting. You should practice this action a few times. While it takes some practice, it’s worth the effort, considering how easy it will be to open a menu.
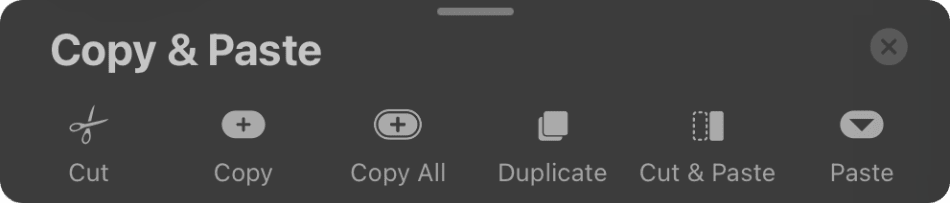
Photo Credit: Design Bundle
- With the new menu open, you should see Copy and Copy All buttons. Choosing Copy will copy everything currently on the selected layer. Choosing Copy All will copy everything currently on the Procreate canvas. Remember that if you choose Copy All, what you’ll paste will create a new layer that merges all the layers together. If you only want to keep your layers separate, you’ll have to copy and paste one at a time. When you’ve made your choice, the menu will close.
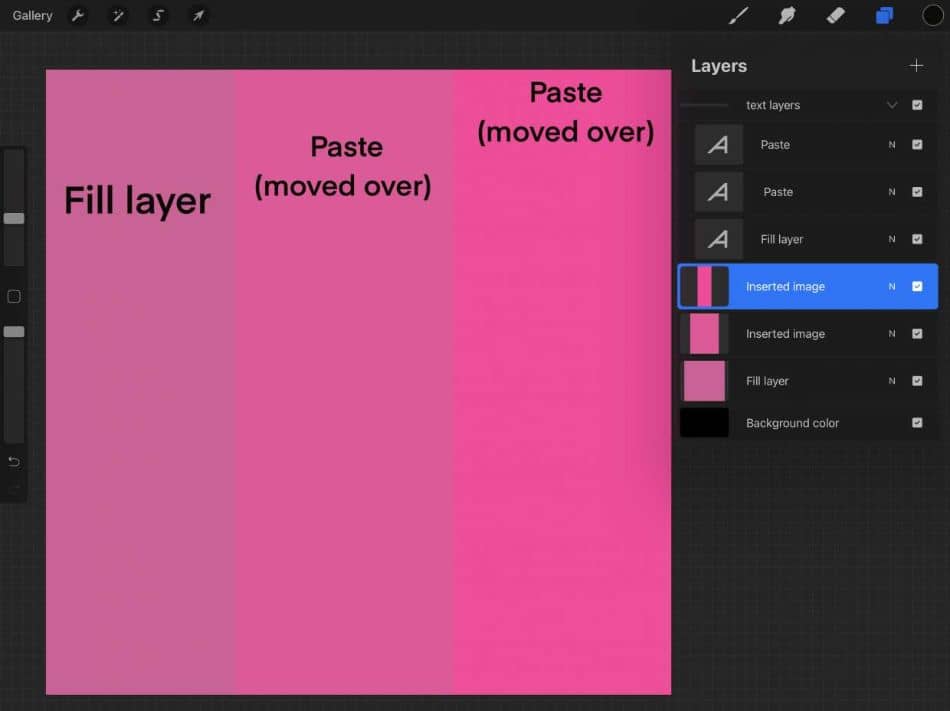
Photo Credit: Procreate Folio
- Once you’ve copied your layer or layers, it’s time to paste. Open the menu again using the three-finger method. Now find the option in the menu for Paste. When you tap Paste, a new layer will be created that should be labeled as “Inserted Image.”
This method is recommended for artists who prefer to draw with one hand and take quick actions with the other. It’s similar to how some artists might use Photoshop on a desktop computer with a drawing tablet and keyboard. Artists might find this new setup easier to use, considering the reduced amount of hardware.
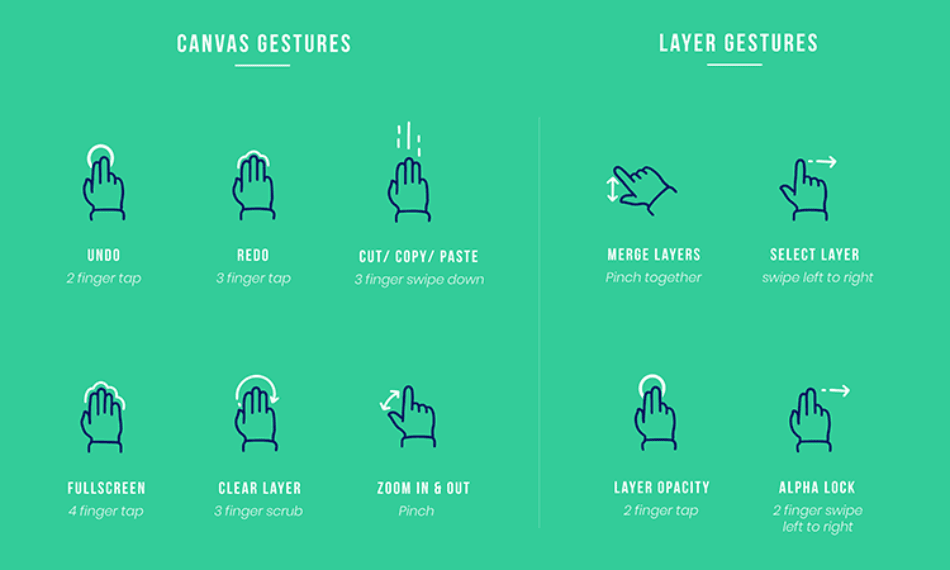
Photo Credit: Pinterest
While this is the fastest method, it’s not the only one. As with most graphic design programs, there’s more than one way to copy and paste. Let’s go through a few other techniques for different scenarios.
Related Article: How to Blend on Procreate
Copy-Paste an Entire Layer in Procreate
If everything you want to copy and paste is located on one layer, you can easily paste that layer with a few easy steps. Here’s how to copy-paste a layer.
- Select your layer in Procreate so that it’s highlighted.
- Tap on the layer itself to open up the layer settings on the left-hand side. Find and tap on the option for Copy.
- Now that your layer is copied, you can paste it. Look in the top menu bar and find the wrench option. Tap that, and it will open.
- Make sure Add is selected and then find Paste. After tapping Paste, your layer should now be duplicated.
Duplicate a Layer in Procreate
There will be times in Procreate when you’ll want to have a backup of a layer you’re making edits to. Here’s how to duplicate an entire layer rather than copy it on the clipboard.
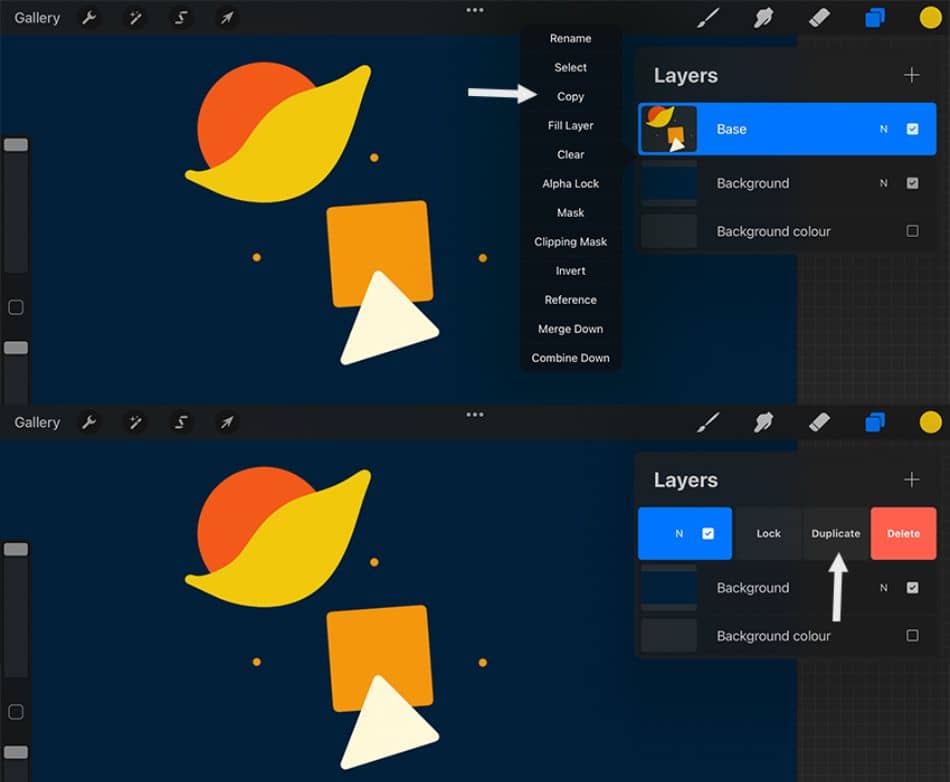
Photo Credit: Envato Tuts
- Select the layer in Procreate that you want to duplicate, and then swipe left. This should open up some new options in your layer.
- From the new options inside your layer, tap Duplicate. And that’s it! Your layer is now duplicated.
There are some benefits to duplicating a layer over copying and pasting. For starters, you can keep a different layer saved on a clipboard if you want to paste it on top of a duplicated layer. This is handy when working with multiple layers that need to overlap and become iterations.
Copying and Pasting Single Elements
If you don’t want to copy and paste a whole layer, it is possible to copy a single element in Procreate. This is helpful if you’re ever working on creating a pattern or just need one shape replicated onto a layer. Here’s the step-by-step process on how to copy and paste single elements.
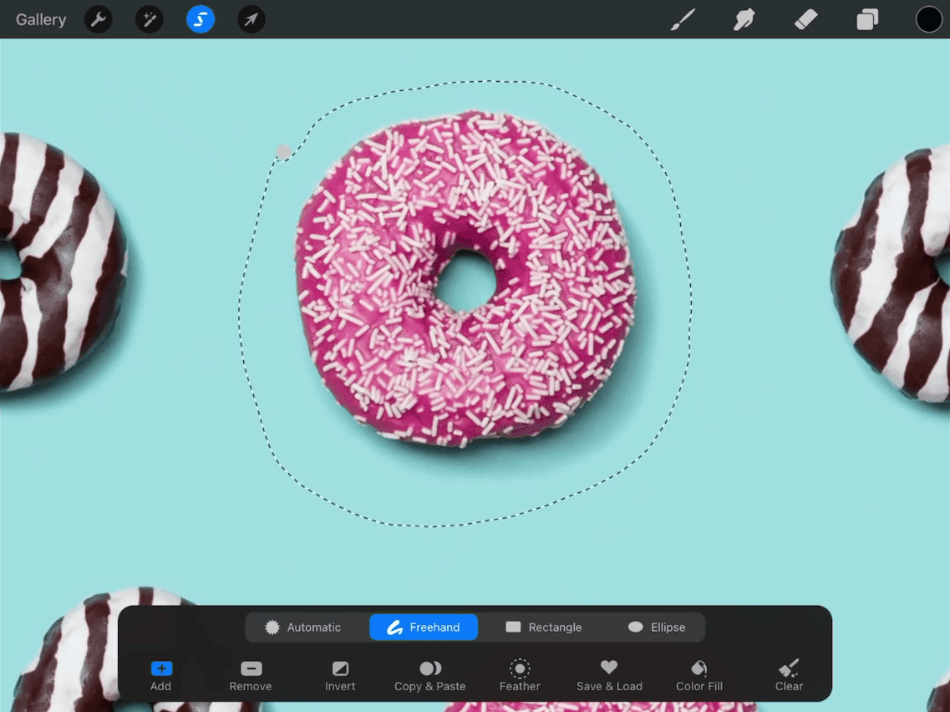
Photo Credit: Logos by Nick
- Start by tapping the selection tool in your top toolbar. It should look like an S.
- Choose the Freehand option. You can now draw around the selected area of your layer that you want to copy. Try to draw as close to the edges as possible so that you don’t copy undesired elements.
- When you’ve closed off your selection, it’s time to copy and paste. At the bottom of the screen, there should be a toolbar. Find Copy & Paste and tap it.
- Once tapping Copy & Paste, a new layer will be created that should say “From Selection.” The layer with copied selection can now be transformed around the canvas or moved up or down the layers panel.
Related Article: How to Fill Colors in Procreate
Copying and Pasting Layers and Elements to New Canvases
Now let’s get into a unique method of copying and pasting. Procreate allows you to copy-paste on your canvas and between many canvases. This can be a convenient aspect if you’re trying out different styles on different canvases, making it easier to duplicate styles rather than duplicate projects.
The good news is that this method is more straightforward than the other techniques listed thus far. Here’s how to go about this copy-paste method.
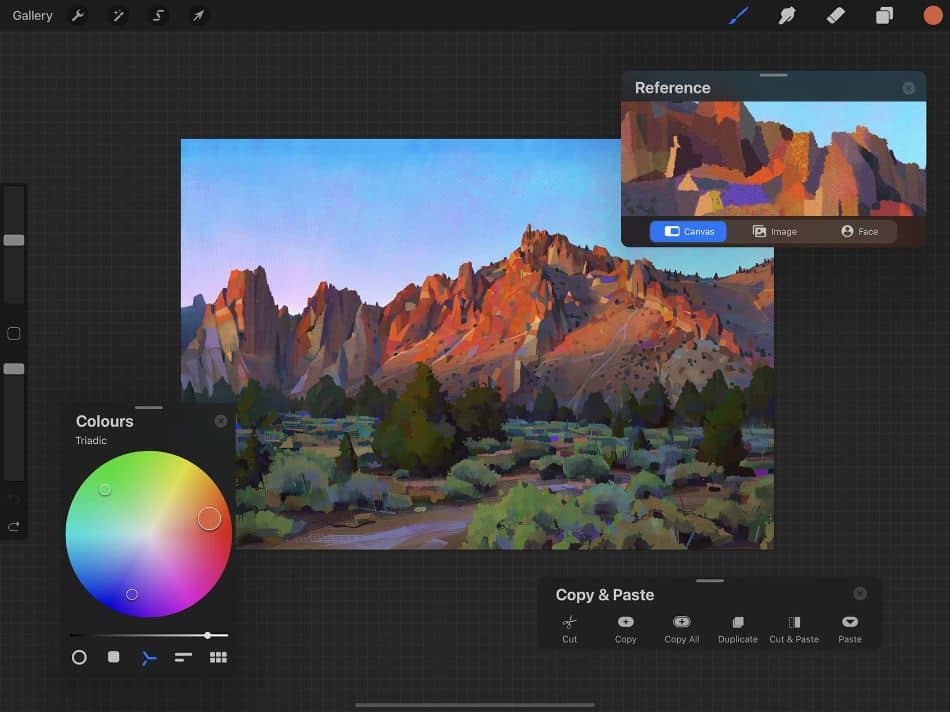
Photo Credit: Software Advice
- Start by opening the Copy & Paste menu using the three-finger above method. This can be used on either copying a layer or a selection. Copy to your clipboard whatever you intend to paste.
- Now navigate to a new canvas in Procreate. On the new canvas, tap the wrench icon in the top toolbar for Gallery. This will open the Action settings.
- In the Action menu, select the Add menu.
- From the Add menu, choose the Paste button. This will automatically paste whatever you copied from the previous canvas onto the new one.
- Move around the new layer of your pasted element to place it just right on the canvas.
Related Article: Adobe Illustrator vs Procreate
What About Same-Layer Copy-Paste?
Unfortunately, Procreate doesn’t have a function that allows you to copy a selection and paste it on the same layer. However, you can take a duplicated layer and merge it with the one you want it to inhabit.
To merge layers, position the two layers on top of each other. Select the top layer and then choose Merge Down from the toolbar. This shouldn’t be confused with Combine Down. Using Combine Down will only group your layers.
This can be ideal if you blend copied elements for desired filters, overlays, or different effects. Caution should be taken when merging layers, though. When layers are merged, you won’t be able to separate elements properly.
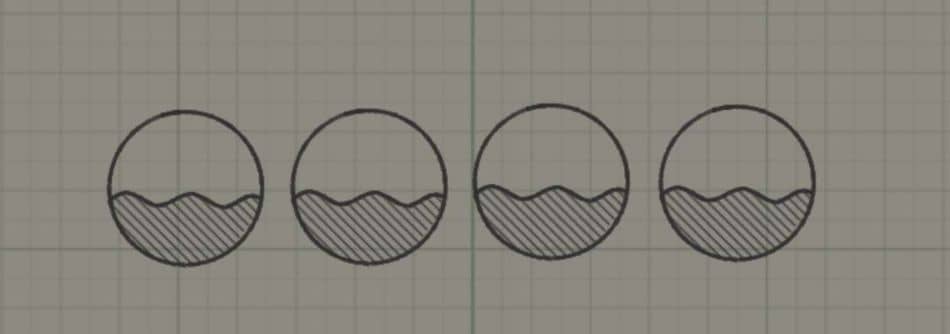
Photo Credit: Procreate Folio
For this reason, it might be beneficial to copy-paste everything into a new canvas, so you have your work backed up properly. Be mindful of the copy clipboard and that it won’t retain your copied layer/element if you close the program.
Tips and Tricks
- Keep It Separate: Having your entire Procreate graphic on one layer can make editing challenging. For this reason, try the Copy method instead of Copy All when it comes to pasting.
- Paste Instead of Duplicate: Using the Copy All button and pasting between canvases can be a great way to create multiple project iterations. Try this method instead of saving multiple duplicate files for testing, as it can save you a lot of time.
- Paste In Patterns: If you’re trying to create a pattern in Procreate, consider using the copy-paste by the selection method.
- Mind The Transformations: After the pasting, you’ll be given options to move around and transform the copied layer. Don’t get too experimental with resizing your pasted elements, as the quality can shift. Keep the undo function handy when making these changes so you don’t distort your pasted layer in a way you didn’t intend.
Frequently Asked Questions
Layers in Procreate can be copied by tapping on the layer and finding the Copy button. Once you’ve pressed that button, you’ll navigate to the top menu bar and find Paste. This will paste your copied layer into a new layer.
Layer duplication in Procreate can be performed easily by first selecting the layer. On that layer, swipe to reveal new options. One of those options should be Duplicate. Tap that button, and your layer should be duplicated.
Performing multiple copy-and-paste functions can be done with the three-finger method. Use three fingers to swipe down to open up the menu for copy and paste when you have each layer selected that you want to copy. Do this once to copy and then again to paste. You can do this multiple times.
You can copy-paste in Procreate, but you can’t do it the same way you would in Photoshop. You can open the copy-paste menu to copy either one layer or the entire canvas and then paste it into a new layer.
Anything you copy in Procreate can be pasted between canvases. You must copy to your clipboard, navigate to a new canvas, and then paste through the Action > Add menu. This method works for copying-and-pasting entire layers, a superior selection, or an entire canvas.
Although Procreate is an iPad-exclusive software, it does have keyboard functionality that allows for shortcuts. With a connected keyboard through Bluetooth or the iPad Pro Smart Connector, keyboard shortcuts can be used for tools such as the Eyedropper, Undo, Colors, Adjustments, Selections, and many more features.

Mark McPherson has been working as a video editor and content writer for over ten years. His background started in animation and video editing before shifting into the realm of web development. He also branched out into content writing for various online publications. Mark is an expert in video editing, content writing, and 2D/3D animation.
