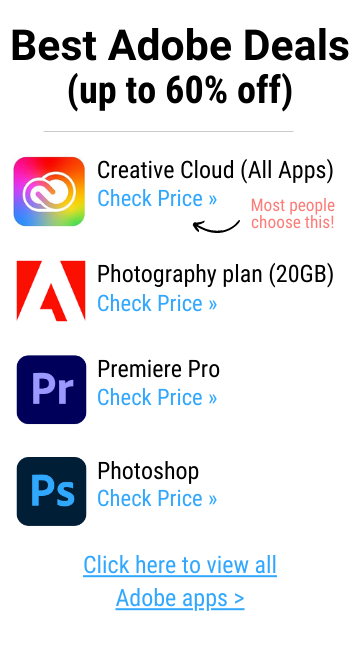(Last updated on January 9th, 2023)
Do you want to use Photoshop on your iPad? If so, you may be wondering just how well it functions and what features it may lack. In this post, we’ll go over everything you need to know in this complete guide to using Photoshop on the iPad Pro.

What is Photoshop?
Photoshop has become one of the most essential design applications as Adobe’s top program. It’s a raster and vector-based graphics editor that can perform everything from photography edits to illustrations. This makes it a vital tool in the industries of photography, graphic design, illustration, animation, and so much more.
Photoshop in its current form is referred to as Photoshop CC (Creative Cloud) and costs a monthly subscription to use. It can be used on both Windows and Mac computers and mobile devices in different forms. With the program having been around for many years, there are also plenty of resources online you can find to wield the software better.
Pros and Cons of Photoshop CC
Pros
- Used in a variety of industries.
- Plenty of brushes.
- Works on Windows, Mac, iOS, and Android.
Cons
- Can only purchase through a subscription.
- Steep learning curve.
- Lacking organizational tools.
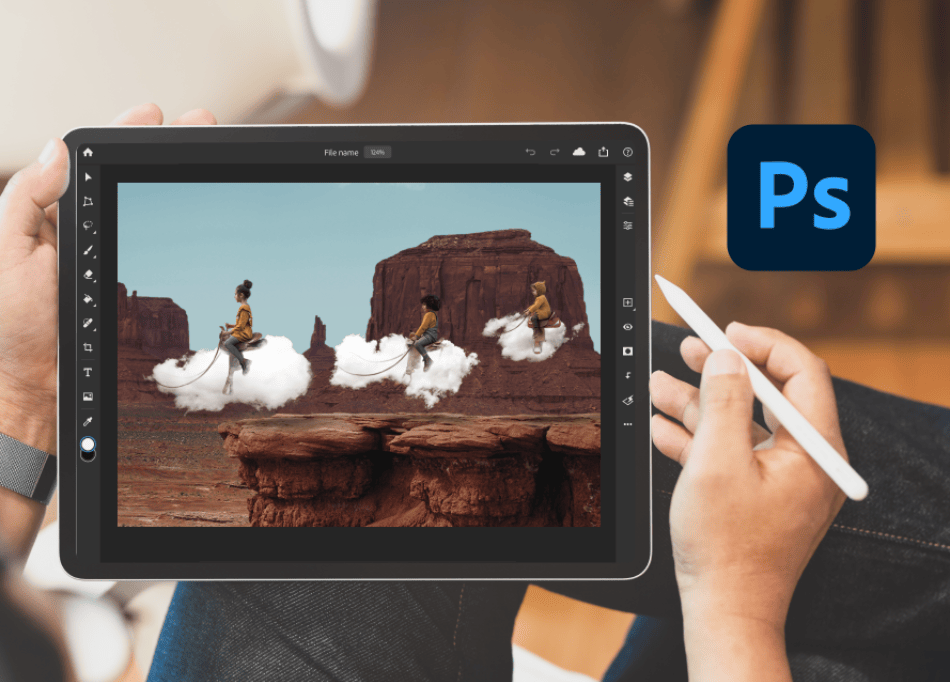
What is the iPad version of Photoshop?
Adobe first released an iPad version of Photoshop as recently as 2019, and its initial release was rather rough. The biggest problem was that it still lacked a handful of features common to the laptop and desktop versions. The good news was that it is a far better alternative to the mobile phone version of Photoshop, which had even fewer features.
The iPad version is built specifically to take advantage of the hardware. As a result, it offers better functionality for drawing with the aid of the Apple Pencil. It can also integrate easily with the desktop/laptop version of the program, making it easier to take your projects on the go.
Pros and Cons of Photoshop on the iPad
Pros:
- Adobe Pencil support for advanced drawing.
- Works well when used in tandem with the desktop/laptop versions.
- Features most of the same functions for layer creation and non-destructive photo editing.
Cons:
- Lacking in most features from the laptop and desktop versions of the app.
- Requires learning a new set of techniques.
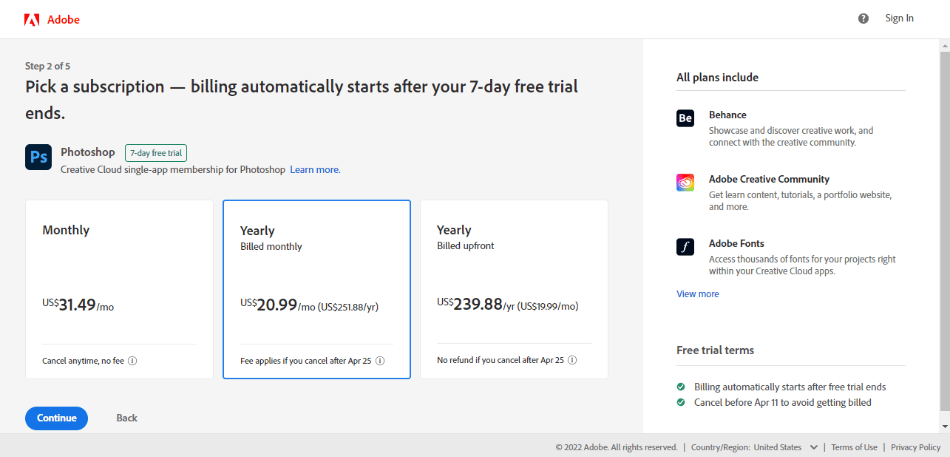
How Much Does Photoshop on the iPad Cost?
There is no upfront cost to use Photoshop on the iPad. You can download the program for free and use it for 30 days. When that month-long trial period is over, you will have to pay a subscription price.
The iPad version comes bundled with any purchased version of Photoshop. The standard version of Photoshop CC will cost you $20.99/month. This will give you access to the desktop/laptop version, the iPad version, and 100GB of cloud storage.
For a cheaper choice, you can choose to buy Photoshop through the Photography Plan. This plan will only cost you $9.99/month and comes with Photoshop, Lightroom, and Lightroom Classic. The only downside is that you only get 20GB of cloud storage, but you can get up to 1TB at $19.99/month.
If you want access to more Adobe apps, such as the iPad version of Illustrator, you can get all of the Creative Cloud apps with the complete package. This plan costs $54.99/month and includes Photoshop, Lightroom, Illustrator, and more. This plan is also cheaper if you’re a student or teacher, as the discount reduces the price to $19.99/month.
Check out the table below to get a breakdown of your Photoshop pricing options.
| Photoshop CC | Photography Plan | Photography Plan (Upgraded) | Complete Creative Cloud | Student & Teacher | |
| Price | $20.99/Monthly | $9.99/Monthly | $19.99/Monthly | $54.99/Monthly | $19.99/Monthly |
| Includes | Photoshop CC | Photoshop CC, Lightroom CC, Lightroom Classic. | Photoshop CC, Lightroom CC, Lightroom Classic. | Photoshop CC, Lightroom CC, Lightroom Classic, Illustrator CC, InDesign CC, and more. | Photoshop CC, Lightroom CC, Lightroom Classic, Illustrator CC, InDesign CC, and more. |
| Cloud Storage | 100GB | 20GB | 1TB | 100GB | 100GB |
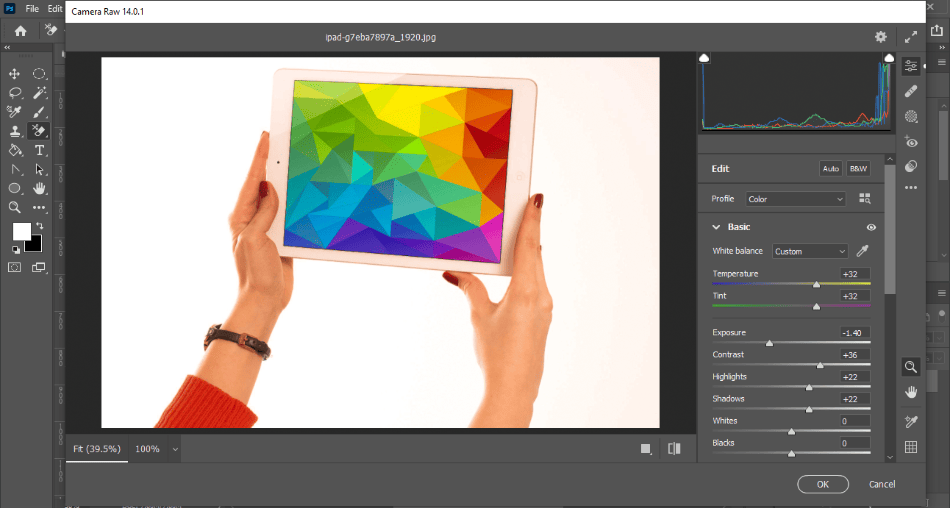
How Does Photoshop on the iPad Compare to Desktops and Laptops?
One of the biggest draws for the iPad version will be the Apple Pencil support in a touchscreen environment. While the desktop/laptop version supports stylus pens, the iPad version is particular for targeting the Apple-exclusive pen. It makes drawing in the multi-purpose program easier, especially for doing so right on the screen.
While the iPad version is handy for its drawing and touch-based features, there are a few areas where it is lacking. The more advanced features of facial neural filters and vector paths are still not present in this version. Given how many advancements Adobe has already made with the app, it’s likely that they may be included in future releases.
For most common Photoshop jobs, the app can handle familiar Photoshop tasks. This includes projects involving layers, masking, and raw camera file support. If you’re not working on anything too elaborate, Photoshop can accomplish quite a bit on the iPad.
To get a breakdown of how the iPad version compares, check out the table below of what the program does and doesn’t have.
| iPad | Desktop/Laptop | |
| Layers | Yes | Yes |
| Apple Pencil Support | Yes | No |
| Art Boards | No | Yes |
| Masking | Yes | Yes |
| Tone Curves | Yes | Yes |
| Raw Camera Support | Yes | Yes |
| Pen Tool for Vector Art | No | Yes |
| Neural Filters | No | Yes |
| Smart Filters | No | Yes |
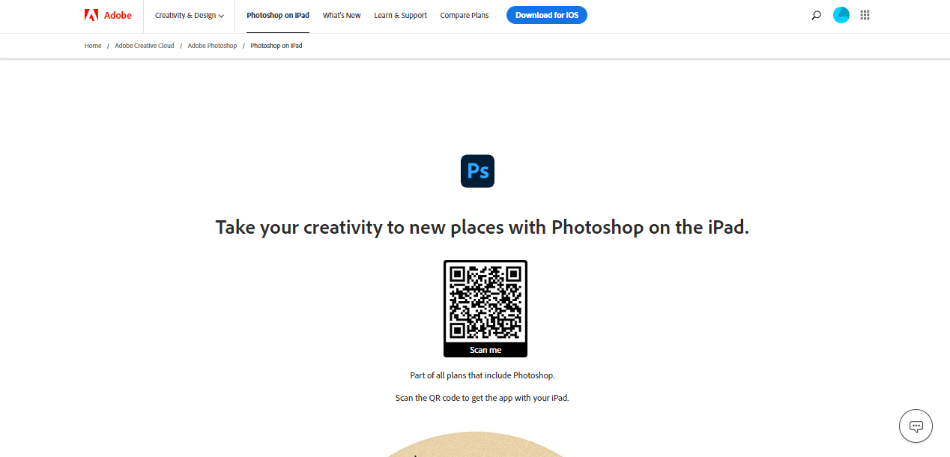
How Do You Install Photoshop on an iPad?
To get Photoshop on your iPad, follow the instructions below.
- Find Photoshop on the Apple app store or scan the QR code offered on the Adobe website.
- Download the application onto your iPad.
- You can open and start using the program free for 30 days as part of the trial period.
You’ll need to pay the monthly subscription fee to continue using the program when the trial period ends. Check the instructions below on how to purchase the software.
- Go to the Photoshop page on the Adobe website. You can additionally use the same webpage where you scanned the Photoshop QR code.
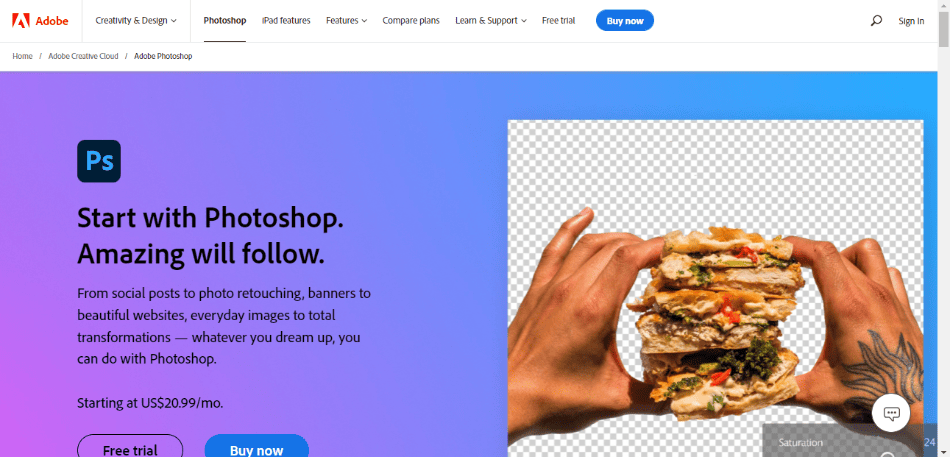
- Find the Buy Now button at the top of the page.
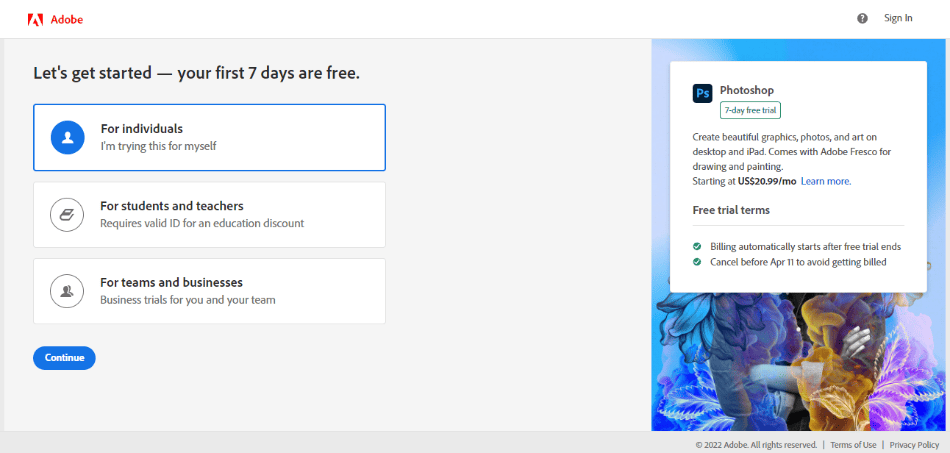
- The first page for purchasing Photoshop should be the Let’s Get Started page. Select “For individuals – I’m trying for myself.” Then click Continue.
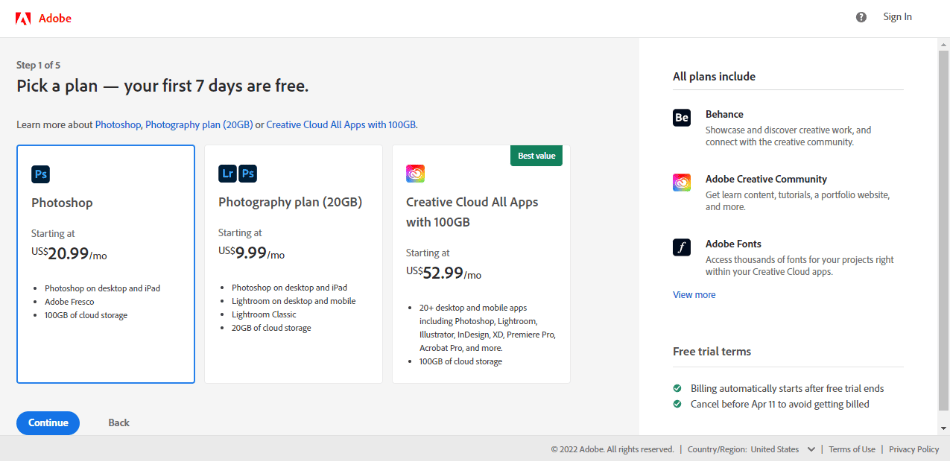
- After clicking Continue, you will select which version of Photoshop you want to purchase. Choose the solo option and click Continue.
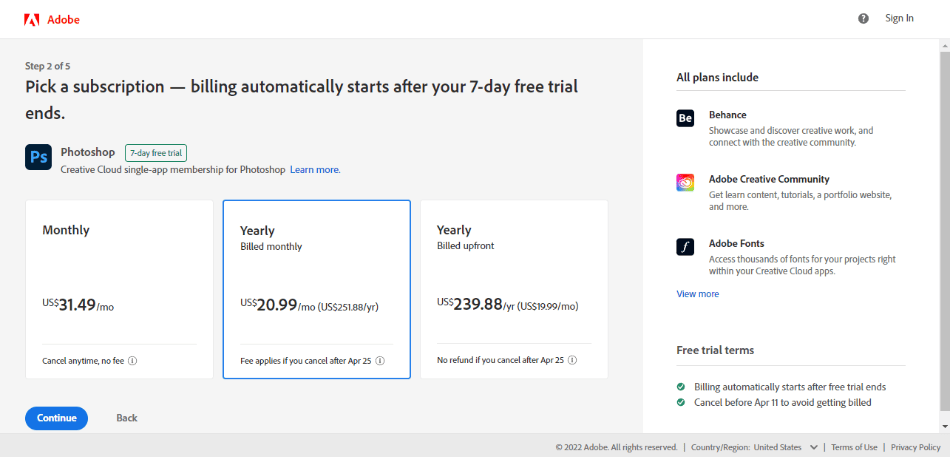
- You should now be on the page to select the monthly or annual plan for the program.
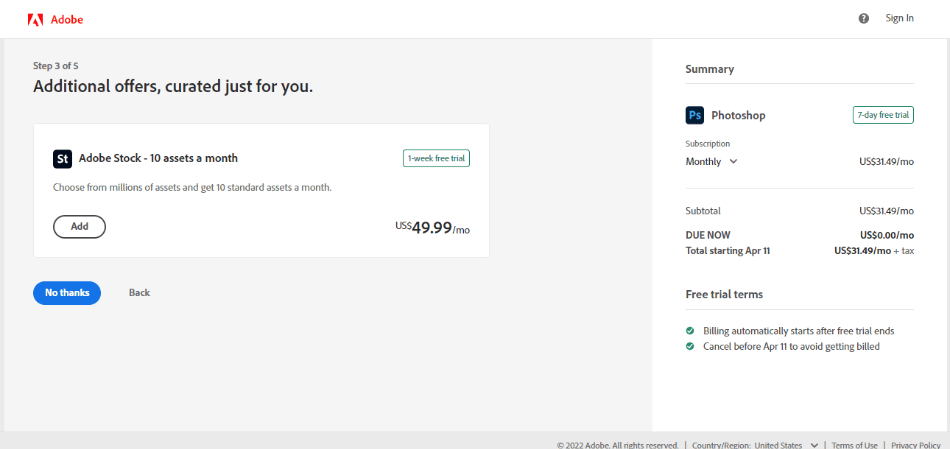
- The next page will be the Additional Offers page. You will be asked if you want to add Adobe Stock to your order. This application is only useful if you require stock photos and assets for your Photoshop projects. To add this, click the Add button under Adobe Stock. To skip this purchase, just click No Thanks to go to the next page.
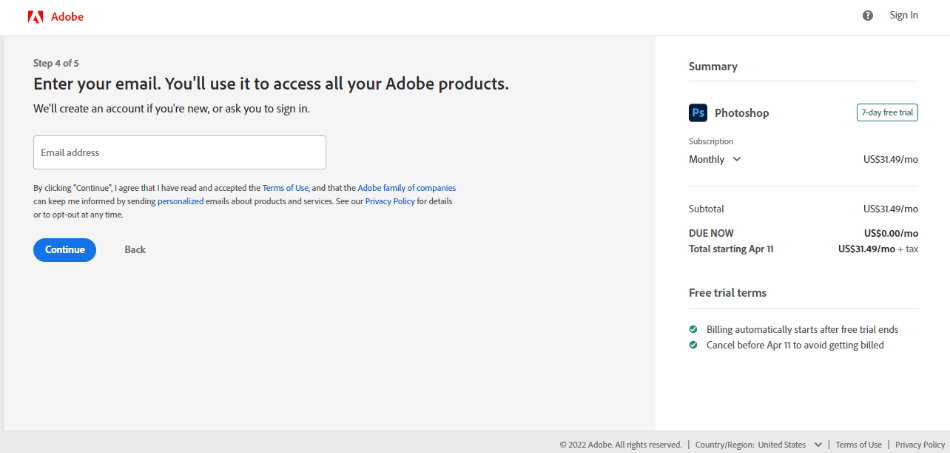
- The next page is where you’ll enter your email address for your Adobe account. If you already have an Adobe user account, you’ll be asked to sign in once you enter the email on file. If you’re new to Adobe, you’ll be taken to a page for setting up your Adobe user account.
- After signing in, you should now be at the checkout page. You can enter either a credit card or a Paypal account to make the purchase.
- You should now be taken to a page where the Adobe Creative Cloud Desktop will download. You can do this if you want to install Photoshop on your desktop computer, which is highly recommended.
- Now go to Photoshop on your iPad. If the trial is over, it will ask you to sign in. Use your Adobe ID and password you set up to log in.
- Once you’re logged in, Photoshop is now yours to use on the iPad. In addition, you also have access to the Adobe cloud storage space to keep all your assets together.
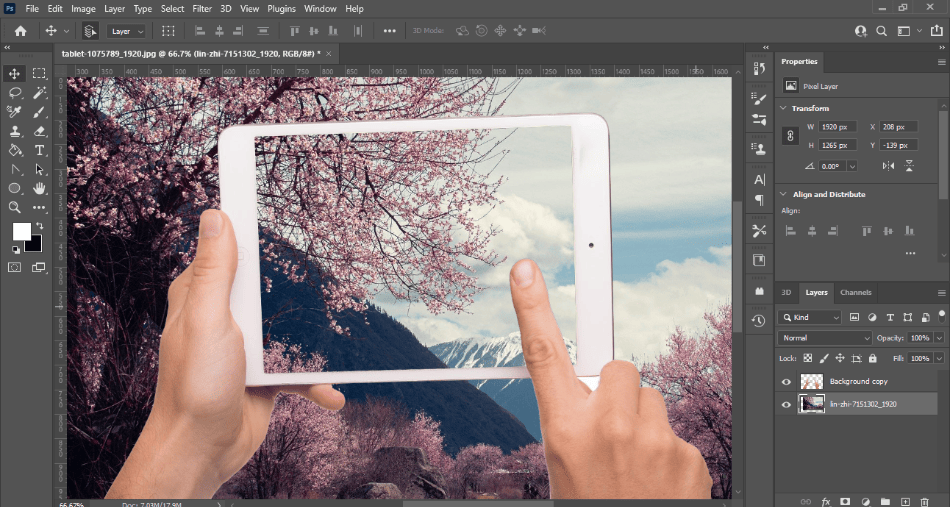
Which iPad Works For Photoshop?
The iPad version of Photoshop should work for any iPad device. If you haven’t bought an iPad yet, however, you may be trying to figure out which model would work best. Here are some recommendations for iPads to consider for the program.
- iPad Pro
- 12.9-inch iPad Pro
- 11-inch iPad Pro
- 10.5-inch iPad Pro
- Second-generation iPad Pro
- iPad 5
- iPad mini 4
- iPad Air 2
What is included in Photoshop on the iPad?
Here’s a brief rundown of everything you can do in the iPad version of Photoshop that is similar to the laptop version.
- Layers: Create layers to bring depth and masks to your work. Using layers in conjunction with filters is ideal for elaborate designs and effects.
- Adjustment Layers: Adjustment layers are handy for keeping all your effects together in a layered format. It also makes changing the effects easier to manage when presented in this manner.
- Selections: The lasso and shape selection tools not only work in this version but are far easier to use in a touchscreen environment.
- Retouching Tools: Photographers who find themselves trying to fix backgrounds or remove blemishes from faces will find the retouching tools to be essential. They’re even easier to use with a stylus pen to get more control when it comes to customizing photographs.
- Essential Tools: The common tools of the paintbrush, fill, text, gradient, cropping and transformation tools are all present and simple to use.
Is Photoshop on the iPad Suitable For Photographers?
Photographers may find the iPad version of Photoshop handy if they need to make some stylus or touch-friendly changes. If you’re a photographer who needs to smooth some skin from portraits or place some airbrushing on a background, then the iPad version is worth using. It’s not as ideal if you’re working with a lot of photos and need to keep them organized.
The answer comes down to how many photos you’re working with. A handful of photographs to touch up should be fine with Photoshop on the iPad. But if you’re working with dozens of photographs you’re trying to edit, it’d be much more ideal to stick with Lightroom on the iPad or just use Photoshop on a laptop.
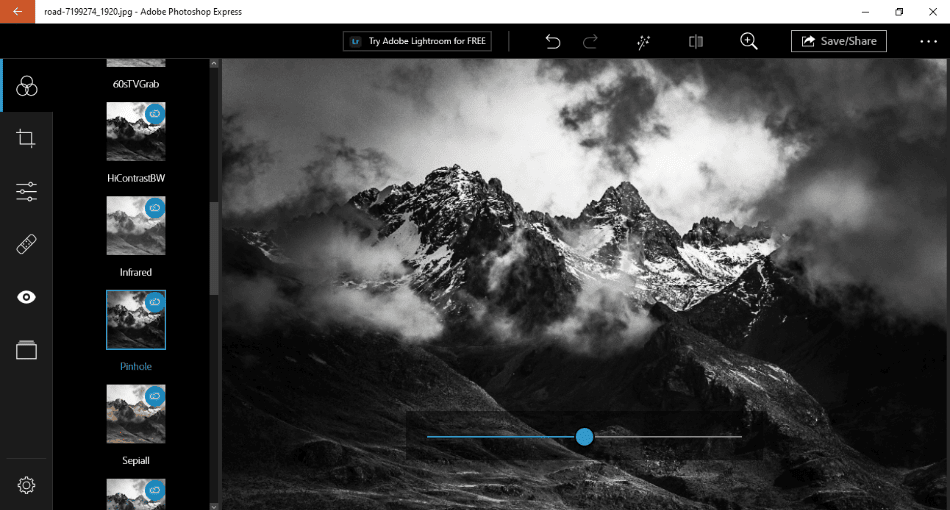
What About Photoshop Express?
If you searched for Photoshop on Apple’s app store, you might have come across Photoshop Express. You may have also noticed that you can use the program for free. Is this an excellent alternative to the iPad version of Photoshop?
That all depends on what you intend to use Photoshop for. Photoshop Express has considered the mobile version of the program targeted explicitly at phone users more than iPad users. This means it’s mostly going to be used for making basic edits to photos already on your phone.
Photoshop Express has some significant limitations compared to the fuller version of Photoshop on the iPad. It doesn’t let you use layers or any drawing tools.
While Photoshop Express is advertised as free, it requires a subscription for more features. The price is $4.99/monthly and gives you access to features for cropping, scaling, more templates, and access to a desktop version. The premium version still doesn’t include functions for drawing and effects.
Pros and Cons of Photoshop Express
Pros
- Easy-to-use interface.
- Free to use.
- Can be used on desktop with the premium version.
Cons
- Requires the premium paid version for more features.
- Can only be used for making photography.
- No cloud storage offered with a premium plan.
But what if you’re really on a budget and Photoshop Express still sounds ideal? Is it still worth the cost instead of going with the standard Photoshop price? To see how Photoshop Express compares in price and features, check out the table below.
| Photoshop Express | Adobe Express | Photoshop CC | Photography Plan | |
| Price | $4.99/Monthly | $9.99/Monthly | $20.99/Monthly | $9.99/monthly, $19.99/Monthly (upgraded) |
| Platforms | Android, iPad, iPhone. | Android, iPhone, PC, Mac. | Android, iPhone, iPad, PC, Mac. | Android, iPhone, iPad, PC, Mac. |
| Includes | Photoshop Express | Adobe Express, Photoshop Express, Premiere Rush. | Photoshop CC, Photoshop Express, Adobe Fresco. | Photoshop CC, Lightroom CC, Lightroom Classic. |
| Cloud Storage Space | None | 100GB | 100GB | 20GB, 1TB (upgraded) |

What Are The Alternative Applications?
Consider the following alternatives listed below if you’re seeking other applications to use on the iPad for similar Photoshop needs.
| Pros | Cons | |
| Apple Photo | Free. Already installed on Apple devices. Easy to use. | Lacking similar Photoshop features. Only suited for basic photo edits. |
| Procreate | One-time cost of $9.99. Lots of brush support. Layer and animation functions. | Not ideal for photography edits. |
| Affinity Designer | One-time cost of $21.99. Over 100 brushes to choose from. Clean interface. | Only creates vector graphics and not raster graphics like Photoshop. Costs extra for desktop version. |
| Pixelmator | One-time cost of $4.99. Drag-and-drop interface. Speedy workflow. Supports Photoshop files. | Limited features. Better suited for simple edits and organization. |
| Sketchbook | Free to use. Apple Pencil support. Intricate drawing tools. Large variety of color choices. | Only suited for drawing and not photography. |
Frequently Asked Questions
Yes, Adobe has a version of Photoshop that you can use on iPads. It is a more full-featured version than the type you would use on mobile phones and hardware-specific features.
Photoshop is free to download as a free trial. It will cost you a monthly subscription to continue using after the trial period ends.
Photoshop should be able to run on all iPad devices. The most advisable models would be iPad Pro, 12.9-inch iPad Pro, 11-inch iPad Pro, 10.5-inch iPad Pro, second-generation iPad Pro, iPad 5, iPad mini 4, and iPad Air 2.
An Apple application’s closest to matching Photoshop would be Apple Photos. The app is free and comes built into all Apple devices.
Photoshop CC costs a monthly fee of $20.99 to use with 100GB of cloud storage. You can go cheaper by purchasing the Photography Plan for $9.99/monthly, including Photoshop CC, Lightroom CC, and Lightroom Classic with 20GB of cloud storage.
A handful of Adobe applications can be used on iPad devices, but not all of them. These apps include Photoshop, Illustrator, and Fresco.

Mark McPherson has been working as a video editor and content writer for over ten years. His background started in animation and video editing before shifting into the realm of web development. He also branched out into content writing for various online publications. Mark is an expert in video editing, content writing, and 2D/3D animation.