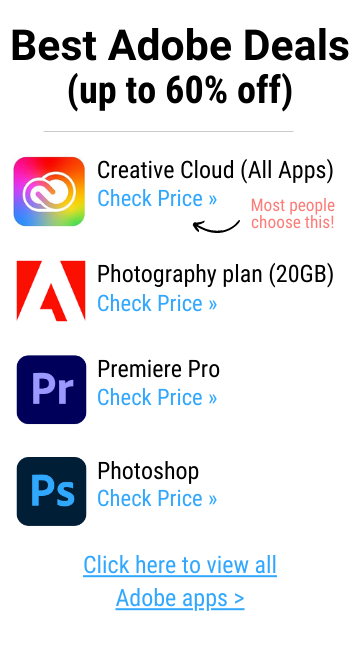(Last updated on November 1st, 2022)
Luminar or Photoshop? Which software is right for you?
Read this in-depth Luminar vs. Photoshop comparison if you want to make a wise decision.
Which application is best when it comes to editing photos? Which one has more features and which one has better support? Find out in the showdown of these two top contenders for photo-editing post-production.
Luminar is a non-destructive photo-editing program, similar to that of Lightroom. This means that the app edits images in a way that doesn’t affect the original It can draw from RAW files and make adjustments as needed, ranging from correcting colors to altering facial expressions.
Luminar has been built to accommodate large photo-editing tasks thanks to its streamlined interface. The catalog of images to be edited is always present, and the tools for editing are neatly packed.
Related: 10 Best Apps to Fix Blurry Pictures in 2023
It’s also capable of handling bigger batches of editing photos thanks to AI technological features.
Adobe Photoshop has and continues to be Adobe’s all-purpose graphic design program for over 15 years. Yes, it has stayed true to its name with still being able to make necessary edits to photos. But it has also expanded quite a bit into other mediums to be more than just a standard raster graphics application.
The jump into other mediums has been made possible with the advancements of integrating with other Adobe programs. Vector graphics from Illustrator can be brought into Photoshop, as can video and audio files. You can even crucial 3D object files as well.
Comparison At a Glance
1. Interface
Winner: Luminar. For being highly specific in its functions for photo-editing, Luminar has a well-organized interface that is incredibly easy to use.
2. Tools
Winner: Photoshop. Photoshop offers a broader range of tools for everything from photo adjustments to graphic edits.
3. Features
Winner: Photoshop. Capable of far more than photo editing, there are few limits to what Photoshop can do in terms of features.
4. Workflow
Winner: Luminar. Devoted to photo-editing, Luminar streamlines the process considerably.
5. Output
Winner: Photoshop. Photoshop has proven to be capable of handling far more than standard image formats.
6. Performance
Winner: Photoshop. The computer requirements for Photoshop are far less than that of Luminar.
7. Plugins
Winner: Photoshop. The plugins present for Photoshop span far and wide.
8. Pricing
Winner: Luminar. With a one-time purchase fee, Luminar is the cheaper application in the long run.
9. Support
Winner: Photoshop. Adobe’s support for Photoshop remains vital for being their flagship product.
Short Verdict
Photoshop trumps Luminar when it comes to photo editing and all things graphical for being capable of far more than just editing images.
1. Interface
Luminar takes excellent care to make its interface simple to use to accomplish photo edits on a large scale. The look of the application has been designed in a way to be organized and free of clutter. This mostly has to do with panels for housing the tools and the organization of the files.
The toolsets have been separated in a way to focus on particular editing projects. So if you wanted to focus on sky replacement, there’s a specific tool and window for just such an altercation. If you’re seeking to make skin changes to a portrait shot, same deal.
Another huge draw to the interface of Luminar is its usage of sliders. Making such sweeping changes can be made as minor as the dragging of a slider or the switching on a button. Seeing these changes in real-time with a preview window makes these altercations all the easier to tweak with exceptional results.
Photoshop can perform much of the same functions as Luminar but not within an organized layout. This is sort of the blessing and the curse of Photoshop. It’s capable of a wide range of possibilities but doesn’t make it easy for first-time users.
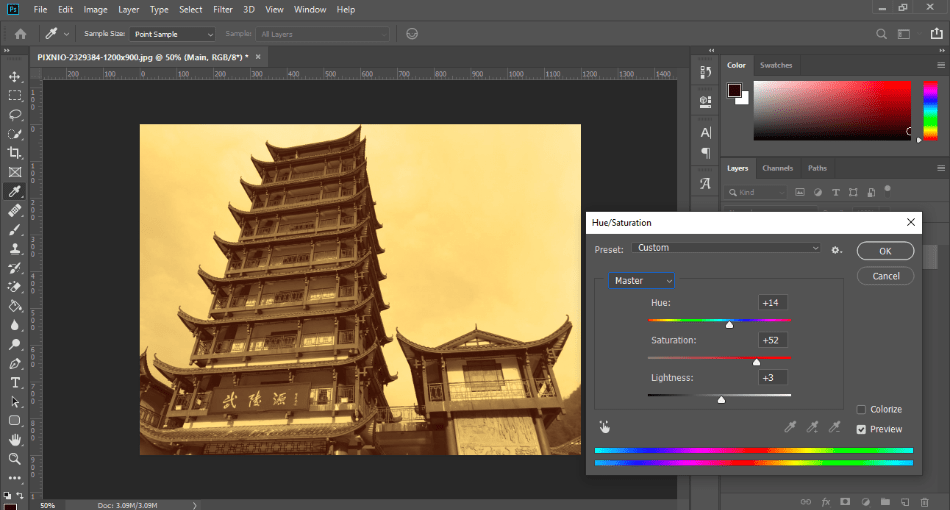
There are simply so many tools and features within Photoshop that it’ll require a lot of guidance and customization to fit a photographer’s needs. Compared to Luminar, Photoshop is more of a quest for editing your photos than an intuitive process. Luminar wins in this department for being incredibly well-organized.
Winner: Luminar
2. Tools
Luminar, being a non-destructive photo-editing app, specializes in adjustment tools. This narrows down the application’s focus to a few select tools for editing, including portrait shots, color correction, street photography, and more. Unlike Photoshop, these are also neatly presented so that any beginner can find their way around.
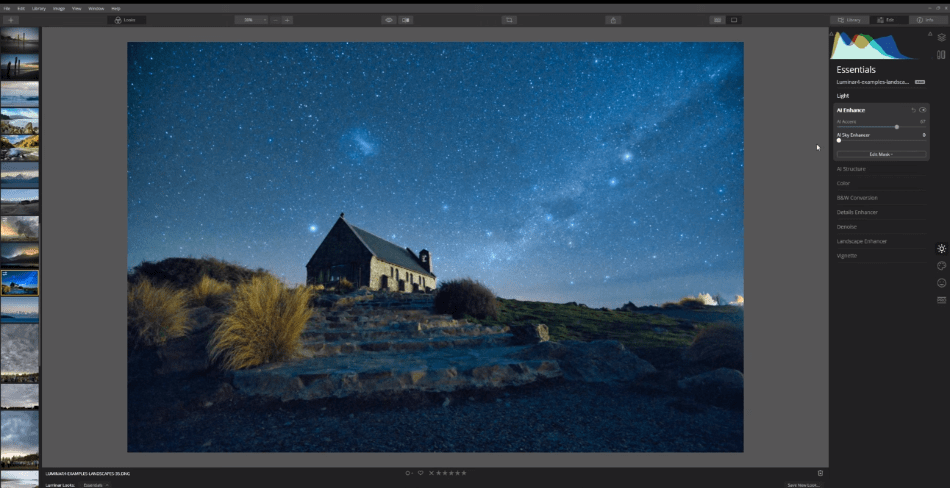
Despite not as tightly packing their tools for various stages/projects, Photoshop has a more substantial number of powerful tools.
To be specific, the application has the upper-hand in terms of manual touch-ups. Those who want to do far more than just push some sliders around will favor this route.
Numerous brushes can be used for drawing over images with color and for various effects as well. So if you wanted to place a slight blurring here or some darkness there, you have several options to make these edits. You can even add in new brushes as well with the aid of plugins.
However, brushes are just the tip of the iceberg with Photoshop’s towering tools. When considering how much it can perform in terms of layer overlays and advanced typography, there’s no limit to what can be accomplished with the app. Even areas of editing 3D objects and video are possible.
Luminar not only doesn’t possess these tools but will possibly never have such range. The devotion to a non-destructive platform limits the photo-editing options to a small box. If Luminar continues to pursue the route of being the more direct competition with Lightroom, it simply can’t compete with Photoshop.
Winner: Photoshop
3. Features
Several handy features within Luminar help make the photo-editing process less stressful. The automation present allows for presets and color correction to be generated automatically. This is especially handy for batch processes that are quite capable of handling collections of RAW photos.
The most notable of features is the artificial intelligence plugged into most of the photo-altering tools. For example, the Sky Replacement tool utilizes AI Sky Enhancer to recognize and change the sky within an image. The portrait tools can also take a lot of the grunt work out of standard adjustments.
All that being said, Photoshop has far more to offer when it comes to features. Sure, you’ll have to tinker your way around to find something as vital as Luminar’s ability to edit skies and faces. But in terms of overall features, there’s far more present within Photoshop.
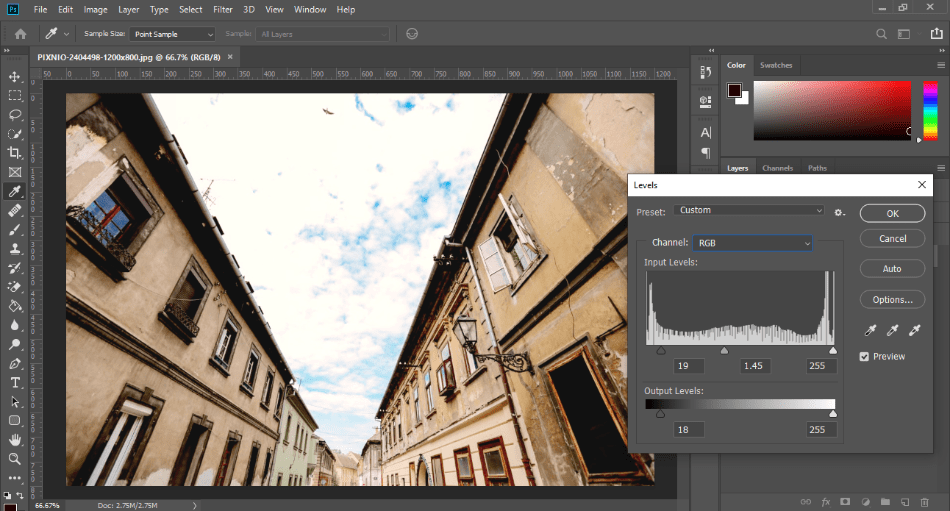
Photoshop has more options when it comes to advanced layers and color editing. There are also numerous features for mobile support, considering Photoshop also works on tablets and phones.
Best of all, any parts that don’t fill particular needs can most certainly be sought in the form of plugins. One of Photoshop’s most unique features is its ability to connect with other programs.
As part of the Adobe family, files from such programs as Illustrator can be recognized with most of the data being read. Photoshop files exported as PSDs can also carry over into many graphic design programs.
Of course, Photoshop isn’t perfect, and it does have an advantage over Luminar when it comes to batch work. For general purposes, however, from photo editing to graphic design, Photoshop can do just about everything else. For being so multifaceted, Photoshop wins out for features.
Winner: Photoshop
4. Workflow
Luminar has quite a bit more in common with Adobe Lightroom and not just for the non-destructive editing. Everything is neatly sorted into panels, such as the Library, which keeps all your images together. This allows for a smoother process when it comes to editing multiple photos.
Since Luminar is also non-destructive, it is easier to keep track of what edits are made without affecting the original image. A History tab keeps track of all adjustments if you need to go back in time for a few modifications.
The History is also automatically saved to return to another version when you open your project file again.
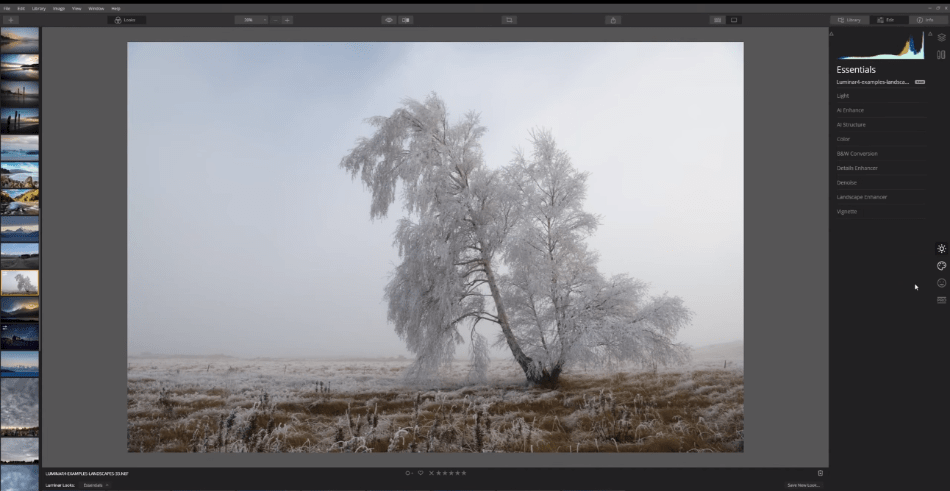
Photoshop, though capable of similar photo-editing, has a stricter workflow for not being as well-organized. Unlike Luminar, you’ll have to poke around to find just the correct assembly of tools to make your work proceed faster. Though it’s possible to find the proper flow, extra time is needed to make this work.
Seeing as how Photoshop is a raster graphic design program, you’ll also have to keep close track of all edits being made. This is not the most ideal for projects with numerous photos. Since Luminar is better at handling batch processing of images, it’s the category’s clear winner.
Winner: Luminar
5. Output
Photoshop has improved to such a degree that it has become capable of far more than simple image formats. Images rendered out can be saved as anything from 16-bit PNGs to 32-bit OpenEXR. Of course, the most potent exporting formats are PSD, bringing in layered information that can be read in other applications.
Also worth noting within Photoshop is the EPS format that aids with TIFF and PICT files. EPS files exported out of Photoshop are capable of Lab, CMYK, RGB, Indexed Color, Duotone, Grayscale, and Bitmap color modes. This is a format best suited for adding images into publishing programs.
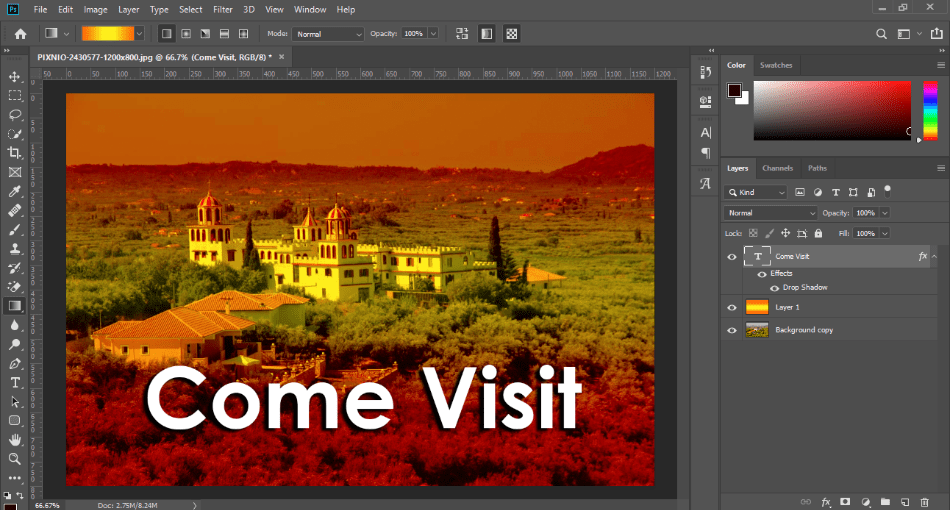
Luminar is relatively limited with its output formats considering its strict abilities for photo adjustments. Sure, you can export images as PSDs the same as Photoshop. But the full range of output formats is strictly limited to JPEG, JPEG 2000, PNG, TIFF, PDF, and PSD.
What this category mostly comes down to is how much control you have over output formats. While Luminar gives you the option of selecting color space and quality with a handy slider, Photoshop has far more power to handle the output.
With everything considered, Photoshop is far more suited for exporting photographs for any digital need. Luminar does enough to make your photos ready for print or digital postings online. But for anything else, say a high-quality render to place within animation, Photoshop is the winner when it comes to output formats.
Winner: Photoshop
6. Performance
Luminar may be a powerful program, but it will require a powerful computer to use as well. The latest version of Luminar requires an Intel i7 processor of the 7th generation, in addition to 16GB of memory. At the moment, these are the more top-of-the-line computers that’ll cost you quite a bit.
This is a huge issue when considering which application to choose. Those already heavily invested in setting up a high-quality computer probably won’t mind this requirement when considering Luminar’s lower price.
However, everyone else may be analyzing their specs to see if they can even run the program correctly.
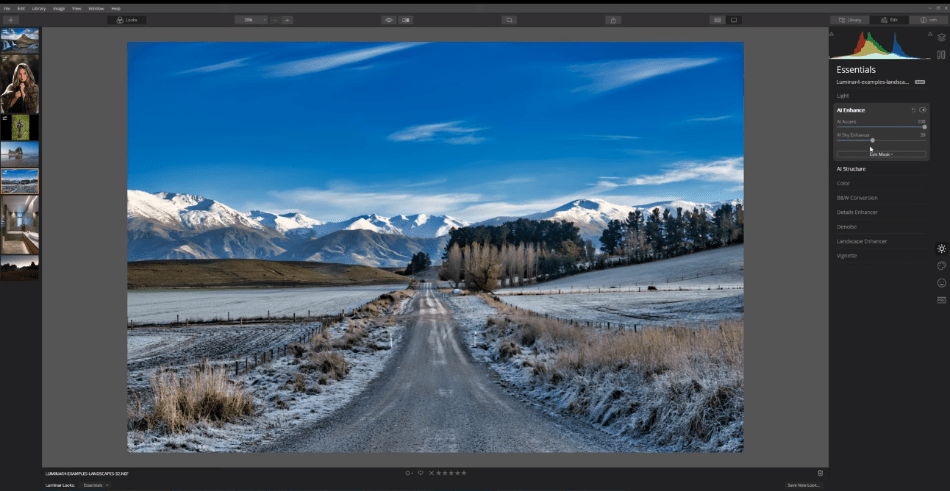
Photoshop, however, isn’t as taxing on computers. Those with an i5 processor will find that the application works just as well. And even though more memory is always necessary for big projects, I’ve seen the program function decently with as little as 8GB.
If you’re already making a heavy investment in your PC for photo-editing purposes, chances are you already have a top-tier computer. However, if you’re on a budget and had to settle for something smaller in performance, Luminar will not function well.
Photoshop wins this category for being able to work in a broader range of computers.
Winner: Luminar
7. Plugins
Photoshop has taken on a lot of additional functionality over the years, and several plugins have arisen to expand those areas. There are hundreds of plugins available both through Adobe’s website and third-party developers. This can cover everything from photo edits to graphic design elements.
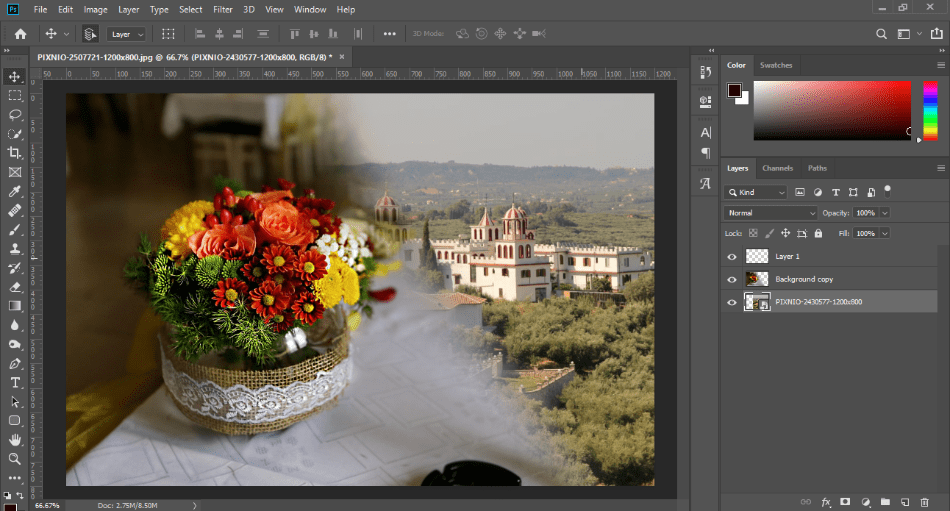
One of the essential plugins when it comes to photo-editing is Camera RAW. This is an excellent alternative for non-destructive editing if you genuinely want to duplicate that aspect of Luminar. This plugin is free and offered on the Adobe website.
Luminar does have its fair share of plugins, but they’re far more limited. In truth, Luminar also comes branded as a plugin itself for the likes of Photoshop and Lightroom. For this reason, Luminar having third-party plugins seems a bit redundant even though there is a handful out there.
Since Luminar doesn’t have any official plugins, Photoshop is the clear winner in this area. The Camera RAW plugin alone is enough to make Photoshop the better app for plugins.
Considering the massive array of plugins to choose from, however, Photoshop simply dominates when it comes to plugins.
Winner: Photoshop
8. Pricing
| Product | Regular Price |
|---|---|
| Adobe Creative Cloud | $52.99/month |
| Adobe Photoshop | $20.99/month |
| Luminar | $67 (one-time) |
Photoshop has a few options when it comes to purchasing the product. The app alone will run you $20.99/monthly (with an annual plan).
You can also get the program bundled with the non-destructive photo-editing software Lightroom (similar to Luminar) for only $9.99/monthly, depending on the cloud storage space you want.
When compared to Luminar, it would seem that the Photography Plan would be best suited for photographers. Since Lightroom mimics much of the same aspects of Luminar, it would seem like a good deal to invest in for having everything. However, the monthly cost can add up over time.
Luminar, however, only has a one-time cost of $89.99 for a full license. Unlike most one-time-fee apps, though, there is no discount for purchasing future updated versions. The latest versions of Luminar typically release after about ten months since the previous version.
All that being said, Luminar proves to be a bit more inexpensive. Even when compared to Photoshop being under the cheaper Photography Plan, the cost still works out less, even if you find yourself upgrading every year. And if you can stretch that version, your payment goes a long way.
Winner: Luminar
9. Support
Adobe has been no stranger to its Photoshop userbase and has done its best to accommodate its support with the program. In terms of essential tech support, they have the flexibility of both phone calls and a ticketing system.
Plenty of guides and FAQs are also present on their website. As far as tutorials go, there’s no shortage of finding walkthroughs for anything and everything Photoshop.
Browsing through Adobe’s collection will reveal essential tips for beginners to advanced adjustment techniques for professionals. Browsing outside Adobe will show an infinite amount of third-party tutorial guides and videos.
The community forums as Adobe, also offer a wealth of knowledge for photographers of any skill. It is here that you can find everything from exciting tricks to inspiring works from both artists and developers. You don’t need to be an expert to get in on the conversation to ask a question or showcase your work.
Luminar doesn’t quite have the same support level but comes relatively close to what is offered. Through the Contact Us page, you can use such resources as the FAQ, user guide, and community forum. You can also contact Skylum directly via an email form.
As Luminar doesn’t offer phone support or a ticketing service, the support provided by Skylum is not as advanced as Adobe.
Never underestimate how helpful it can be for having a ticket service when you need a tech issue addressed or a phone number when you need a human being. Adobe offers both, which makes it the winner.
Winner: Photoshop
Conclusion
Photoshop just has so much more to offer in terms of photo-editing that it dominates over Luminar. It isn’t that Luminar isn’t a competent program in photo-editing. As far as non-destructive post-production apps go, it’s a pretty robust program.
Like the better comparison of Lightroom, Luminar can only do so much for photographers in terms of effects and adjustments. Those who want to be more involved with their photos by blurring elements or adding graphics will be dismayed by the limitations.
Even though Photoshop will take longer to learn, it’s well worth the time considering the capabilities. The app can duplicate much of the same adjustments as Luminar and double for dodging and burning images. Once you’ve mastered the workflow, there’s no limit to the image changes you can implement.
Since Photoshop is already such an industry standard, the app is highly recommended for hobbyists and professionals. It’ll take some time to learn, but it’s worth the investment for how much the app can perform. The value in being able to do photo edits and graphic design makes Photoshop the clear winner.
Frequently asked questions
Luminar can be purchased for $89.00 with a license for two computers.
Luminar is better suited for beginners than Photoshop.
Photoshop has a seven-day free trial but requires a paid subscription to use.
Photoshop costs $20.99 to use monthly.

Mark McPherson has been working as a video editor and content writer for over ten years. His background started in animation and video editing before shifting into the realm of web development. He also branched out into content writing for various online publications. Mark is an expert in video editing, content writing, and 2D/3D animation.