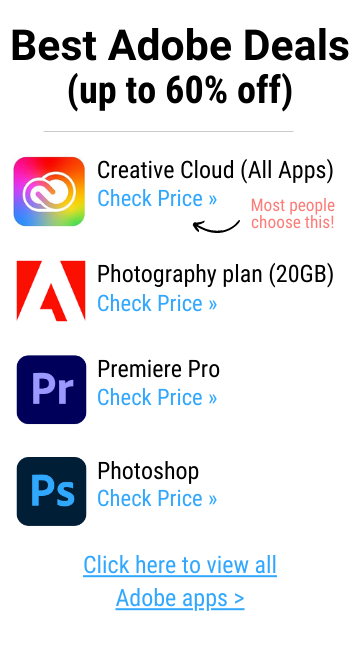(Last updated on November 2nd, 2022)
How good is Inkscape? Are there other choices besides this application when it comes to graphic design? Find out in this list of the best alternate choices.
Inkscape has quite the life for an application capable of graphic design. This free and open-source program has successfully attracted several artists for being both a powerful and professional piece of vector-based software.
Another big draw has been its multi-platform installations that include Windows, macOS, and Linux.
Since 2003, Inkscape is capable of exporting in several formats but mostly known for SVG. Primitive vector shapes can be rendered in the program and traced-over into raster graphics for a more versatile process. It’s been considered one of the top graphic design programs out there for all of these aspects.
But indeed, there are more choices out there besides Inkscape. Although the program has a lot of functionality for being a free and open-source program, it seems better suited for beginner artists than those who desire a lot more.
Related: Inkscape vs Illustrator | The Ultimate Comparison (2023)
Here are some alternatives to Inkscape to consider for those seeking to take their work into different areas.
1. Adobe Illustrator
Having first debuted on Macintosh computers in 1987, Illustrator has been one of the longest-running vector graphics programs in the graphic design game, later also made available on Windows.
Over the years, the programs have made ample strides to become a more usable and advanced application. These include such innovations as the preview mode, SVG support, PDF exportation, and rasterization of its vector imaging.
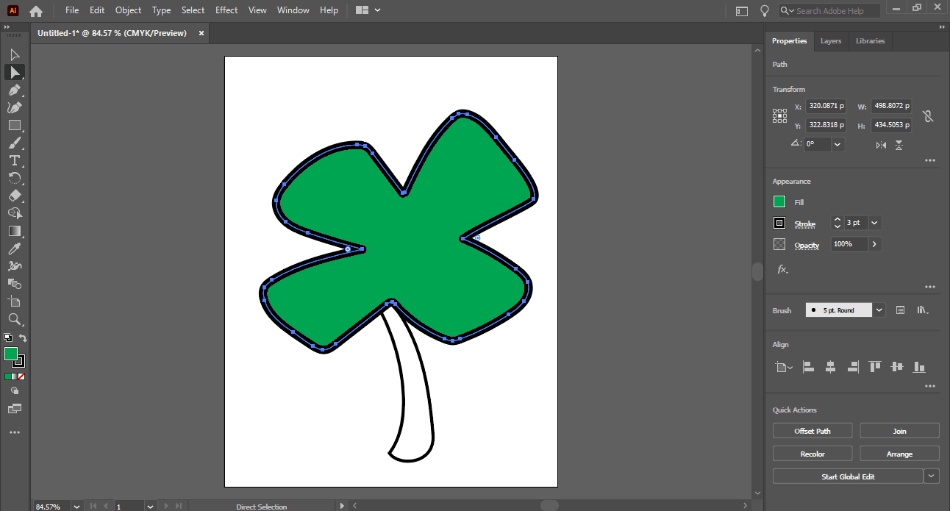
In its most modern form, Illustrator now syncs with Adobe’s Creative Cloud for more advanced improvements. This has allowed for such convenient advancements as saving documents to the cloud and integrating with the collaboration network known as Behance.
It’s also greatly capable of filling in for Inkscape thanks to its ability to read SVG, PS, EPS, and PDF formats.
Pros
One of the most significant recent developments in Illustrator’s growth has been its expansion onto iPad devices with a mobile version. This version offers up a more straightforward method of working with vector graphics with the aid of either your finger or an Apple Pen.
For those seeking a vector program with more control for freehand drawing, Illustrator is an ample option for mobile users. In terms of features, Illustrator’s automation is of great ease to the workflow process.
Artwork can now be repeated in many ways with the Mirror, Radial, and Grid copying tools. Other unique advancements include better snapping glyphs and improved extraction of color between vector or raster objects.
Cons
Though Adobe Illustrator can read quite a few formats, it may surprise many that the SVG format found in Inkscape is not fully compatible. Some aspects of SVG files don’t fully carry over between the two programs.
Illustrator can recognize the data of just about any other acceptable format, but this is important to keep in mind for those making the jump from Inkscape.
Another con that is mostly going to be of concern to beginners is the steep learning curve. Illustrator has a wealth of functionality within its canvas to make it serviceable for the maximum amount of projects, ranging from web design to printable artwork.
But the tools are quite spread out in this department and will take quite some time to learn, despite the wealth of support tutorials and guides available both inside and outside Adobe.
Short Verdict
Adobe Illustrator can do a little bit of everything to be one of the best vector-based graphic design programs out there. It’s a bit extensive in terms of its capabilities that it can take some time to get used to the environment to tool specifically for your needs.
But considering how versatile the program is at everything from web design to print, the application comes highly recommended for both Windows and Mac operating systems.
2. Adobe Animate
Formerly known as Flash, Animator has been Adobe’s critical application for over a decade regarding vector-based animations.
Initially developed by the now-defunct Macromedia, the program was developed for designing websites, whether for an interactive design or an animated display. As time progressed, Flash became outdated and replaced by more robust advancements in HTML5 for multimedia.
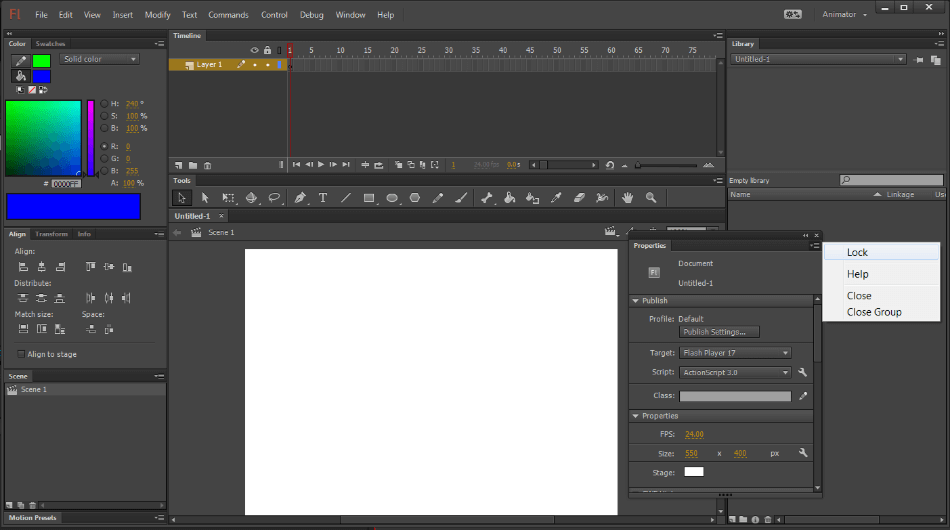
Just because Flash didn’t become the interactive web content preference didn’t mean the program was dead.
The program has now adopted the title of Animate and is used more specifically for crafting vector animations that can be exported in other formats. This includes video formats and image sequences that can be imported and read by the likes of Premiere and After Effects.
Being a vector-based program, Animate can read other Adobe vector programs through formats exported by Illustrator and more. Additionally, much of the information shipped through Animate can be read in other places, though most formats are more friendly to video editing software.
The program is still used for a variety of professional media animation projects in both film and television.
Pros
Being built for animation, Animate can handle such functions as snapping and rigging objects. While this seems most beneficial for crafting animations, it can be handy for making minor adjustments.
So if you design a character and want to move the arms a little this way or the legs a little that way, rigging up that character with the bone tools can make this process of designing elaborate graphics easier to manage.
Animate also has a bit more of a simplified toolset better suited for freehand drawing. While they don’t allow for the most intricate control, the process does run relatively smoothly for such an environment.
You can simply draw up your design and push and pull it the way you would in any other vector graphics program, albeit with a more straightforward set of tools.
Cons
Animate’s interface has been built specifically for creating animation with a timeline present on the bottom. While the program isn’t specific to producing movies and can be used for still vector graphics, you will have to rework your workflow to get used to such a process.
Though it can be handy to have an animation component available, most artists may not find it necessary. What this also means is that Animate doesn’t precisely have an intuitive layer system.
The timeline itself does have layers, but it’s far different from other programs, sharing more in common with video editors. So if you’re not as familiar with using video editing timelines, this program may not be as friendly for crafting still vector-graphics.
Short Verdict
Adobe Animate will significantly benefit artists who want to keep their options open for developing animation in the future. Most of the same vector tools are familiar to other programs though they’re not as highly developed.
Recommended only for those who are interested in pursuing animation as well as graphic design.
3. Sketch
Built to be fast and intuitive, Sketch has been a professional application for product development and website design for many years. Used by over one million users, the program has garnered a lot of attention from both freelancers and professionals alike.
Some of the companies that have relied on Sketch include Porsche, X-Box, Google, Stripe, and many more.
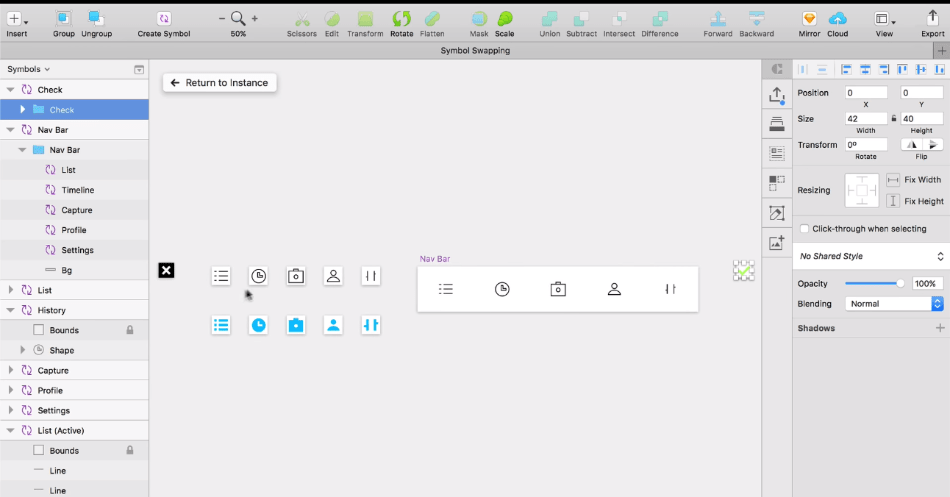
Pros
Sketch will be a rather useful program for the artist on a budget, considering it’s a free and open-sourced application. This can make it ideal for designers on a budget. But there’s more to it than just being a free application to make it a compelling piece of software.
With the web designer in mind, Sketch’s interface is straightforward to use, that it requires little if any introduction. The automation is by far the biggest draw, capable of taking a lot of the grunt work out of web design.
This aspect includes reusable symbol items, and the Smart Layout will make it easy to configure your design for desktop and mobile screens.
Cons
Sure to induce headaches for those working off different machines, Sketch only works within macOS environments. This makes the program far less preferable if you plan to hand it off to another designer working in Windows or Linux.
Thankfully, you can save out Sketch projects in file formats that can be read through more versatile programs, but it’s still a hassle having to convert Sketch files for other environments.
Sketch is also severely limited in its capabilities. The application is mostly designed for website and mobile app development. It’s not as adept at projects intended for print.
The major problem with making print documents is that the pixel unit measurements are off, and you’ll have to do a few calculations to get everything just right (for example, 72 pixels in Sketch equates to roughly 1 pixel in PDF form).
Short Verdict
Sketch will only be of great use for a web designer working exclusively in a Mac environment. Those who work on Windows machines or desire a program better suited for print projects will have to look elsewhere.
Sketch isn’t friendly enough with other programs or projects to be recommended for anything other than macOS web designing.
4. CorelDRAW
Developed in 1989, CorelDRAW was initially a vector-illustrator that came bundled with Corel’s desktop publishing systems. Though first made available on early Windows environments, it has expanded to macOS platforms as well.
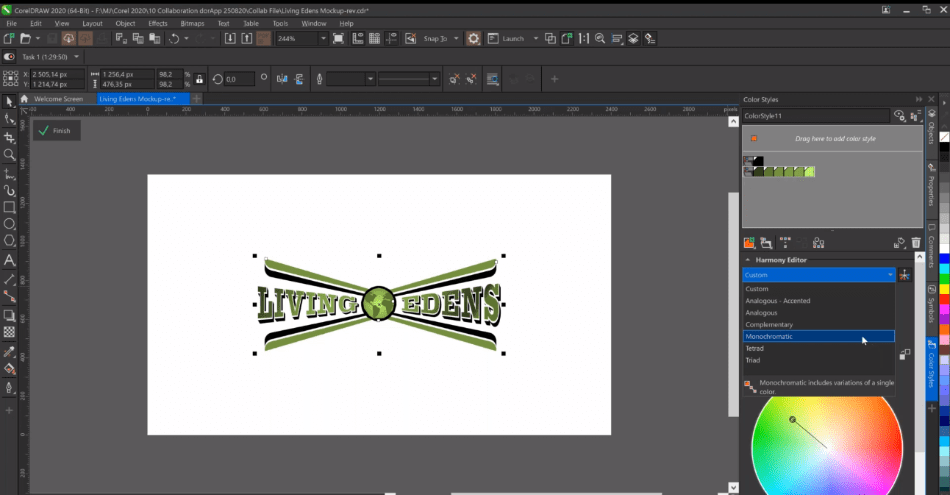
The program has become so prolific, it has developed its file format of CDR, read by numerous other graphic programs.
Pros
CorelDRAW is a straightforward program to use despite how much it offers and how smoothly it presents everything, lowering the learning curve.
Combining such tools as the Mesh Fill tool and Color Harmonies can make tweaking objects for size, shape, and color a relative breeze compared to other programs.
The management tools are also of great benefit for organizing everything from layers to fonts. A significant plus with CorelDRAW is their commenting system for those requiring a graphic design software that is best-suited for a team environment.
Their collaboration feature allows you to share your work with others quickly and enable them to make comments and markups about what needs to alter.
Cons
Despite seeming so easy to use with its features, CorelDRAW leaves much to be desired from the functionality. The application is quite taxing on a CPU that is not equipped with a hefty amount of memory. Older and less loaded computers will struggle.
Another concerning issue is the problems that mount when using the DXF and DWG filters. They leave a lot to be desired, especially when considering that some errors arise with some file conversions.
The tools could also be significantly improved as Photoshop or Illustrator will notice some lacking functionality.
Short Verdict
Though CorelDRAW is not precisely an expert program in any one area, it’s capable of handling almost any graphic design project. The ease-of-use and the helpful collaboration tools also make it a complete package for those who plan to use the program in a work environment or with a team.
Recommended most for beginners but also for professionals who find themselves working on a variety of projects.
Want to see how CorelDRAW stacks up against Adobe Illustrator? Click here to see the in-depth comparison.
5. Affinity Designer
Developed for macOS, iPad, and Microsoft Windows, Affinity Designer has been Serif Europe’s premiere vector program.
Considered a part of the Affinity trinity, the other two apps being Affinity Photo and Affinity Publisher, the program can draw with both vector and raster brushes. As far as photography goes, non-destructive editing is also present.
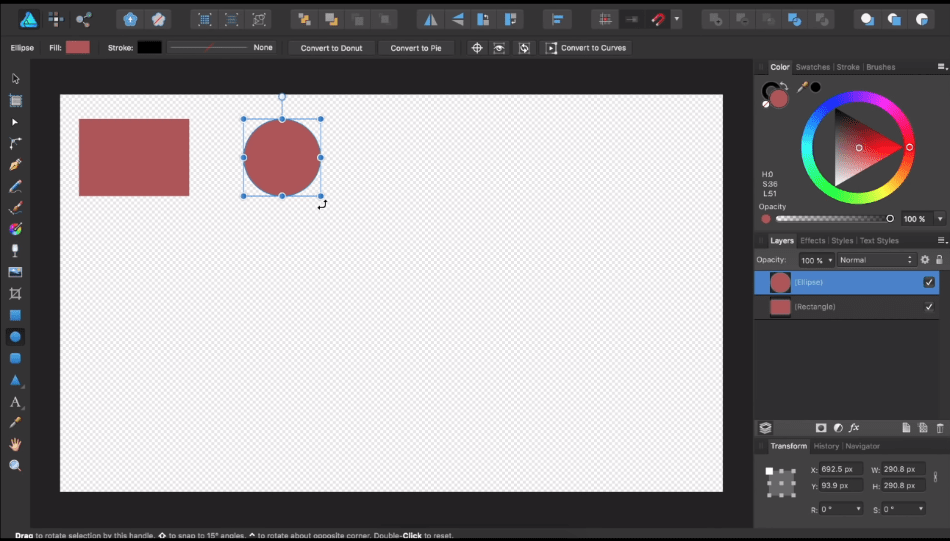
Pros
Affinity Designer was initially developed for digital painting and graphic design but is perhaps best when doing UI/UX work.
It’s also highly versatile, with the ability to quickly swap between vector and raster graphics for your project. This can make the interface suitable for many different projects that can be shifted however you wish.
Speaking of the interface, Photoshop users should feel right at home. There’s a lot of familiarity in how the application provides an open and compartmentalized layout. Anyone who has used Photoshop will notice the toolboxes are organized similarly that there should be little problem in finding just the right color or containing your layers.
Cons
Much like Photoshop, Affinity Designer is a bit too open that it will not be an easy program to get used to. If you’re not familiar with Photoshop, you may find yourself struggling to configure the application for whatever project you wish to develop.
You’ll have to spend quite a bit of time sorting through guides and resources to figure out how to make your way around the program.
Short Verdict
Priced at $50, Affinity Designer is a powerful enough substitute for Photoshop without breaking the bank. It also boasts a few more features and a larger community of support than that of Inkscape.
Recommended for professionals on a budget who are still willing to spend a bit than relying on free and open-source software.
6. Gravit Designer
Tailor-made for professional designers, Gravit Designer aims to be a vector-based graphics program that can accommodate any setup.
Used by thousands of different designers, Gravit has attracted numerous artists for being a multi-platform application for designing everything from mobile apps to web icons.
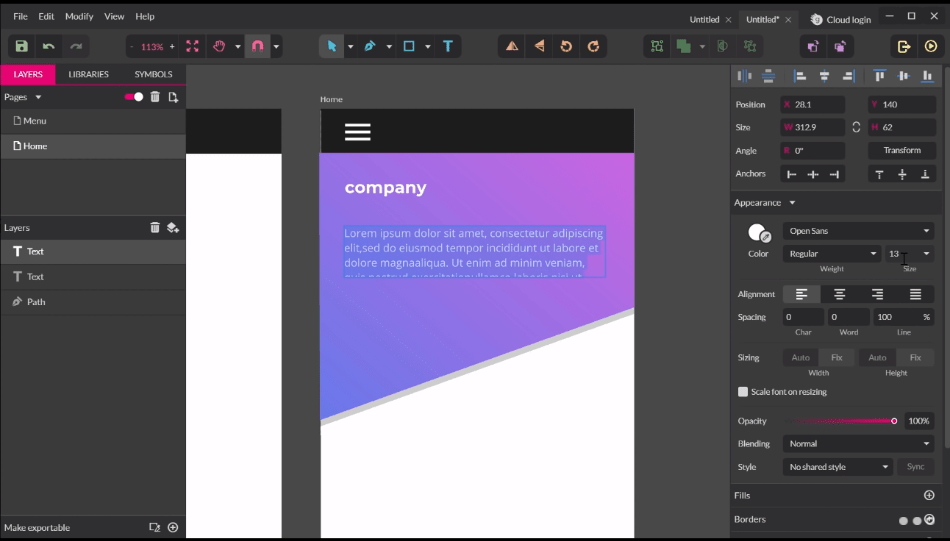
Oh, and it’s also free to use in its standard version.
Pros
Gravit Designer has the benefit of being versatile enough to be both a desktop and online application. Online, users can use the program through ChromeOS.
Offline, Pro users can operate the program on its own in Windows, Mac, and Linux operating systems, in addition to mobile environments of iOS and Android.
Worth noting is that using the online version is free, including 500MB of cloud storage and the ability to export PDFs. Those working online can benefit from the automatic save function, though you can turn it off if you wish.
Best of all, this automatic saving creates a version history, making it easy to go back and find a previous version for whatever reason.
Beginners will also find the clean interface inviting enough to jump right in and start drawing. The learning curve is relatively low, and an abundance of templates makes the program simple enough to get any designer inspired and ready to create in no time. Those designing more for print, in particular, will also dig the Print on Demand templates available.
Cons
The free version of Gravit Designer has a lot of limitations. The only color format you can work in under the free version is RGB, PDF exports can’t go up to 300dpi, and your exportation options, in general, are relatively small.
Of course, the free version’s biggest drawback is that it can only be used online and without touchscreen functionality.
Short Verdict
Even if you have to pay for the Pro version to get the full effect, Gravit Designer is a highly-competent design program that handles a wealth of projects. It’s very friendly not only with different operating systems but also for pen tools and print functionality. It is recommended for beginners and experts alike.
7. Xara Designer Pro X
British software company Xara Group has been developing photo editing and graphic design software that has been around since the late 20th century.
First released in 1995 as Xara Studio under the Corel brand, the application has grown to boast more features and extend to more platforms.
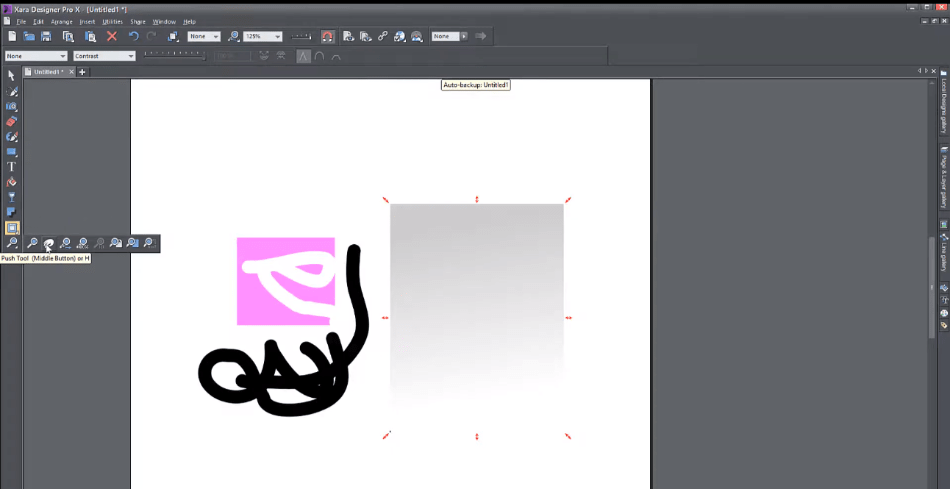
Xara was originally a Windows-only app, but it has since expanded to Linux and macOS environments. In its current form, Xara Designer Pro X does more than just photography and graphic design.
The design tools present can develop mock-ups for web pages and websites, providing useful and versatile options for bringing a website creation to life. Also, the program is capable of supporting desktop publishing for more advanced projects.
Pros
Xara is straightforward to learn, considering how similar it is to Inkscape and even CorelDRAW. What helps make it so much of a breeze to use is that the photo tools come with plenty of automation to speed up the workflow process and take a lot of the grunt-work out of enhancements.
That being said, if you want to have more control over your photography edits, there are manual controls present as well.
Cons
Xara Designer Pro X is quite powerful, but it’ll run a hefty cost. The regular price for the program offered through Magix is $299.99 though it does go on sale from time to time.
Though it’s more appealing as a one-time cost for the program, you’ll have to get a lot of mileage out of it to justify the more considerable expense than other applications with smaller one-time fees.
There are also no significant upgrade discounts for your purchase either when compared to similar applications. This means when a new version comes out with more features, you’ll essentially be buying the product all over again.
With such a big price tag, Xara Designer Pro X is one of the most costly of applications.
Short Verdict
Xara Designer Pro X has many professional qualities and fast automation that’ll make it appealing for those who need a program capable of everything from photography edits to web designs to PDF creation.
However, the expensive price tag means you better need all of this to make the application worth the investment. Recommended more for the multi-project designer willing to spend a little more for better quality.
Frequently Asked Questions
Inkscape has continued on as a free and open-source graphic design program.
Inkscape and Photoshop are rather comparable but Photoshop has more in terms of features for supporting both raster and vector graphics while Inkscape is better built for vector-based artwork.
Adobe Illustrator can be used for both drawing vector-artwork and enhancing typography.
Adobe Illustrator costs $20.99/monthly or $31.49/monthly if you’d rather pay month-to-month.

Mark McPherson has been working as a video editor and content writer for over ten years. His background started in animation and video editing before shifting into the realm of web development. He also branched out into content writing for various online publications. Mark is an expert in video editing, content writing, and 2D/3D animation.